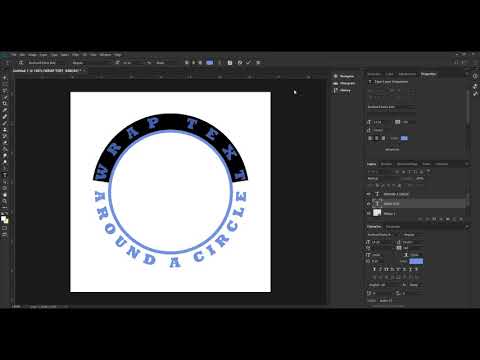وضعیتی که قطعات متن از یک طرح دیجیتالی ، هنگامی که در رایانه دیگری باز می شوند ، به مجموعه ای از شخصیت های مرموز تبدیل می شوند غیر معمول نیست. این به این دلیل است که در مجموعه فونت های نصب شده روی پردازنده های مختلف تفاوت وجود دارد. با تبدیل متن در Corel Draw به منحنی می توانید با این مشکل کنار بیایید.

لازم است
برنامه Corel Draw ، فایل متنی
دستورالعمل ها
مرحله 1
یک سند در Corel Draw ایجاد کنید. متن را از نوار ابزار انتخاب کرده یا کلید F8 را فشار داده و متن را تایپ کنید. هر طور که خواستید می توانید آن را روی ورق بچینید.
گام 2
در خط متن ، روی ابزار انتخاب کلیک کنید. لیستی از قلم های نصب شده در رایانه شما ظاهر می شود. مواردی را که برای طرح ارائه شده مناسب هستند انتخاب کنید. با استفاده از دستور Save As یا کلیدهای میانبر Ctrl + S پرونده را ذخیره کنید.
مرحله 3
اکنون مستقیماً به ذخیره متن در منحنی ها ادامه دهید تا در هر رایانه ای طرح بدون اعوجاج باز شود. برای این کار متن را با اشاره گر انتخاب کرده و از منوی اصلی دستور Arrange را انتخاب کنید. تبدیل به منحنی را از لیست کشویی انتخاب کنید. کلیدهای میانبر Ctrl + Q ویژگی مشابهی دارند.
مرحله 4
نشانگر تبدیل متن به منحنی ، ظهور نقاط لنگر اضافی بر روی حروف متن خواهد بود. در واقع ، این دیگر متن به تنهایی نیست ، بلکه مجموعه ای از اشیا vector برداری است. آنها را می توان برش ، جدا ، جدا و غیره کرد. به طور کلی ، مانند هر شی بردار کار کنید.
مرحله 5
آهنگ را قبل از انتقال پرونده به رسانه های دیگر گروه بندی کنید. با فشار دادن Ctrl + S ، پرونده تغییر یافته را با نام دیگری ذخیره کنید.