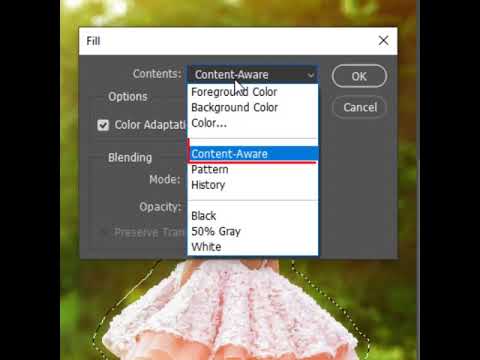اشیا in موجود در عکس می توانند اشکال مختلف داشته باشند: یک شبح انسان ، یک کابینت مستطیل شکل ، یک ابر حباب دار. اما شما هرگز نمی دانید چه چیز دیگری. و بسته به این ، اگر می خواهید این شی را حذف کنید ، ممکن است به ابزارهای مختلف Adobe Photoshop نیاز داشته باشید.

لازم است
نسخه روسی شده Adobe Photoshop CS5
دستورالعمل ها
مرحله 1
Adobe Photoshop را راه اندازی کرده و تصویر مورد نیاز را در آن باز کنید: روی گزینه "File"> "Open" کلیک کنید (یا از یک روش ساده تر و سریع تر استفاده کنید - کلیدهای میانبر Ctrl + O) ، پرونده مورد نظر را انتخاب کرده و "Save" را کلیک کنید. روی دکمه سمت چپ ماوس در پس زمینه در لیست لایه ها دوبار کلیک کنید و بلافاصله روی "تأیید" در پنجره ظاهر شده کلیک کنید. پس زمینه به یک لایه کامل تبدیل می شود.
گام 2
اگر جسم شکل مستطیلی منظمی دارد ، ابزار Rectangular Marquee Tool را انتخاب کنید (کلید میانبر M ، جابجایی بین عناصر مجاور Shift + M) و از آن برای حلقه زدن مکان غیر ضروری استفاده کنید. یک منطقه انتخابی ظاهر می شود ، مرزهای آن به شکل "مورچه های راه رفتن" خواهد بود. در مرحله بعد ، مرحله ای دنبال خواهد شد ، که آخرین مرحله برای همه گزینه های شرح داده شده در زیر است: Delete را بر روی صفحه کلید فشار دهید تا منطقه انتخاب شده حذف شود.
مرحله 3
اگر جسم از نوع بیضی است ، ابزار Oval Marquee Tool (M ، Shift + M) را انتخاب کنید و شی را به همان روش انتخاب کنید.
مرحله 4
برای حذف ناحیه دلخواه در تصویر ، از ابزار Lasso (L، Shift + L) استفاده کنید. روش استفاده از آن مشابه برس است ، به جز اینکه به جای رنگ آمیزی ، یک منطقه انتخاب ایجاد کنید.
مرحله 5
اگر جسم دارای خطوط مستقیم و مستقیم است ، از ابزار Rectangular Lasso استفاده کنید. آن را انتخاب کنید (L ، Shift + L) ، سپس نقطه به نقطه از گوشه ای از شی به گوشه دیگر منتقل کنید و مسیر را در انتها ببندید.
مرحله 6
برای انتخاب اشیا complex پیچیده از Magso Lasso (L، Shift + L) استفاده کنید. این ابزار از این جهت منحصر به فرد است که ، در صورت انتخاب ، مسیر خود به مرزهای شی object می چسبد. با این حال ، در مواردی که رنگ پس زمینه و شی یکسان باشد ، مغناطیسی لاسو از کار می افتد.
مرحله 7
برای ذخیره نتیجه ، بر روی Ctrl + Shift + S کلیک کنید ، مسیر پرونده را انتخاب کنید ، نوع آن را مشخص کنید (Jpeg - اگر به تصویر نهایی نیاز دارید ، PSD - اگر قصد دارید به پروژه خود برگردید) و "ذخیره" را کلیک کنید.