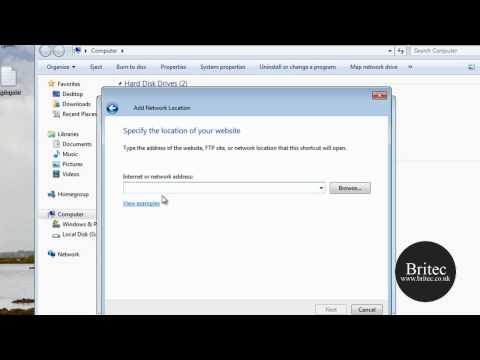FTP ، یک پروتکل برای انتقال پرونده ها از طریق شبکه های TCP ، مدت ها پیش ساخته شده است. با وجود این ، هنوز هم بسیار محبوب است. پیش از این ، برای دسترسی به سرورهای FTP ، از برنامه های ویژه مشتری و مدیران بارگیری استفاده می شد. امروز می توانید سایت FTP را حتی در Windows Explorer باز کنید.

لازم است
رایانه ای با سیستم عامل از خانواده ویندوز
دستورالعمل ها
مرحله 1
File Explorer را راه اندازی کنید. برای راه اندازی از میانبر استفاده کنید ، که معمولاً در بخش "استاندارد" در منوی "برنامه ها" قرار دارد که با کلیک روی دکمه "شروع" واقع در نوار وظیفه روی دسک تاپ ، باز می شود. اگر نمی توانید میانبر را پیدا کنید ، از منوی شروع گزینه Run … را انتخاب کنید. گفتگوی "اجرای برنامه" باز می شود. explorer را در جعبه متن خود وارد کرده و OK را کلیک کنید.

گام 2
اگر نوار آدرس در حال حاضر وجود ندارد ، صفحه نوار آدرس را در پنجره کاوشگر روشن کنید. بخش "مشاهده" از منوی اصلی را گسترش دهید ، بخش "نوار ابزار" را انتخاب کنید ، مورد "نوار آدرس" را علامت بزنید.

مرحله 3
سایت FTP را در Explorer باز کنید. در جعبه متن آدرس پانل نمایش داده شده در مرحله قبل ، URL منبع را وارد کنید ، ftp را به عنوان توصیف پروتکل مشخص کنید. Enter را فشار دهید و منتظر بمانید تا فرآیند اتصال کامل شود. در صورت لزوم ، ورود و رمز ورود خود را وارد کنید تا به سایت دسترسی پیدا کنید. پس از آن ، مورد جدیدی اضافه می شود و به طور خودکار در پانل "پوشه ها" انتخاب می شود. یک پنجره explorer محتوای پوشه سرور را نشان می دهد که توسط URL وارد شده نشان داده می شود.

مرحله 4
اگر اتصال ناشناس به سرور FTP برقرار شده است ، اما می خواهید محتوای آن را با اعتبار کاربر خاصی مشاهده کنید ، دوباره اتصال را شروع کنید. در منو ، موارد "File" و "Log as …" را انتخاب کنید یا URL را در نوار آدرس با نام کاربری تکمیل کنید (به عنوان مثال ftp: //[email protected]) و Enter را فشار دهید.

مرحله 5
پس از انجام اقدامات مرحله قبلی ، پنجره "ورود" ظاهر می شود. اعتبارنامه خود را در قسمت User و Password آن وارد کنید. در صورت لزوم ، گزینه "ذخیره رمز عبور" را فعال کنید. روی دکمه ورود کلیک کنید. صبر کنید تا اتصال به پایان برسد.

مرحله 6
برای اینکه بعداً بتوانید سریع همان سایت FTP را باز کنید ، URL فعلی را علامت گذاری کنید. در منوی اصلی ، موارد "موارد دلخواه" و "افزودن به موارد دلخواه …" را انتخاب کنید. روی دکمه تأیید گفتگوی ظاهر شده کلیک کنید.