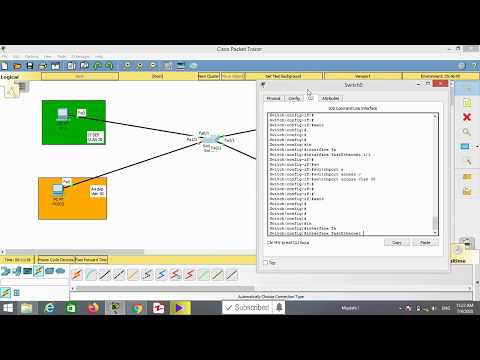این وظیفه معمولاً اتصال از راه دور به رایانه در شبکه محلی است. دلایل این امر می تواند متفاوت باشد: کمک از راه دور در کار یا عیب یابی. برنامه های زیادی وجود دارد ، اما بیشتر آنها برای اتصال به رضایت کاربر نیاز دارند.

ضروری است
- دو کامپیوتر در یک شبکه محلی
- برنامه سرور TightVNC
- برنامه mRemote
دستورالعمل ها
مرحله 1
ابتدا باید به رایانه ای که به آن متصل خواهیم شد ، یک آدرس IP ثابت اختصاص داده شود. ما به "شبکه و مرکز اشتراک" می رویم ، به دنبال اتصال خود می گردیم ، "Properties" ، پروتکل اینترنت نسخه 4 ، "Properties" را کلیک می کنیم ، "Use the following" IP address "را انتخاب می کنیم و با توجه به قوانین IP را ارائه می دهیم شبکه محلی شما

گام 2
در سینی سیستم ، پیکان رو به بالا را فشار دهید ، سپس "پیکربندی" را انتخاب کنید و به دنبال یک سرور در لیست TightVNC بگردید ، که ما مقدار "Hide icon and notifications" را تنظیم می کنیم. اکنون ، از نظر ظاهری ، اتصال به کامپیوتر به هیچ وجه حواس کاربران را پرت نخواهد کرد.
مرحله 3
برنامه TightVNC را نصب و پیکربندی کنید. پس از نصب ، با یک رمز عبور روبرو می شویم. دقیق تر از دو - بهتر است از همان استفاده کنید ، سپس روی تأیید کلیک کنید ، پنجره بسته می شود. این برنامه را می توان در وب سایت رسمی www.tightvnc.com یافت

مرحله 4
ما در حال راه اندازی رایانه ای هستیم که از آن متصل خواهیم شد (از این پس مشتری نامیده می شود). برنامه mRemote را نصب کنید ، همچنین می توانید آن را در وب سایت رسمی https://www.mremoteng.org/download پیدا کنید

مرحله 5
پس از شروع ، استفاده از پارامترهای توصیه شده را انتخاب کنید ، سپس Shift + F4 را فشار دهید و به اتصال ما یک نام دهید ، به عنوان مثال "کامپیوتر در حسابداری". در پایین ، در سمت راست ، پنجره تنظیمات را می بینید. در قسمت پروتکل ، ما IP سرور ثابت و رمز عبوری را که مشخص کردیم می نویسیم. در مرحله بعد ، مقدار VNC را در قسمت "Protocol" انتخاب کرده و مقدار "Yes" را در قسمت "View only" تنظیم کنید ، در غیر این صورت در رایانه دیگری مشاهده می شود که شخصی در حال حرکت ماوس است.

مرحله 6
اکنون برای اتصال باقی مانده است. ما روی اتصال دوبار کلیک می کنیم و اگر همه چیز به درستی پیکربندی شده باشد ، مانیتور رایانه مورد نظر را مشاهده خواهید کرد.