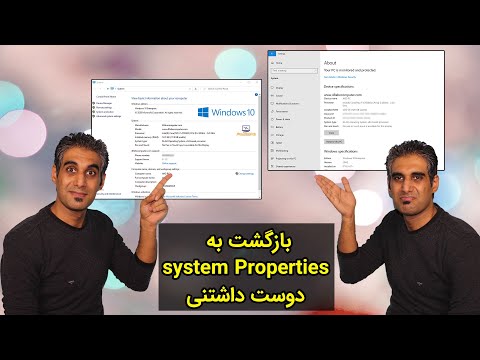یک پنجره باز شده روی دسک تاپ نه تنها می تواند درون صفحه منتقل شود ، بلکه اندازه ها و پارامترهای خاصی را نیز روی آن قرار می دهد ، به عنوان مثال پنجره را در بالای سایر برنامه های فعال نشان می دهد.

ضروری است
کامپیوتر
دستورالعمل ها
مرحله 1
هر کسی که برای کار بیشتر از رایانه استفاده می کند ، احتمالاً بیش از یک بار با نیاز به جابجایی و تغییر اندازه پنجره های باز پوشه ها و برنامه های روی دسکتاپ روبرو شده است. امروزه یک سند باز تقریباً بر روی هر پارامتر نمایشگر تنظیم می شود که این امر روند کار در کامپیوتر را حتی راحت تر می کند.
گام 2
انتقال یک پنجره باز از طریق ویژگی های پوشه. نوار ابزار همیشه یک نماد کوچک از سند باز را نشان می دهد. برای انتقال پنجره به نقطه دیگری از صفحه ، می توانید روی نماد سند کلیک راست کرده و گزینه "Move" را انتخاب کنید. بعد از انتخاب این گزینه ، روی دکمه سمت چپ ماوس کلیک کنید و در حالی که آن را نگه دارید ، پنجره را به مکان مورد نظر بکشید. هنگامی که این کار را انجام دادید ، دوباره بر روی دکمه سمت چپ ماوس کلیک کنید تا موقعیت پنجره درست شود.
مرحله 3
انتقال یک پنجره باز "مستقیم". برای تنظیم سریع موقعیت مورد نظر برای یک پوشه باز ، بر روی لبه بالایی آن کلیک راست کرده و در حالی که دکمه را پایین نگه داشته اید ، پنجره را به هر مکان از صفحه منتقل کنید. برای رفع موقعیت آن ، کافیست دکمه ماوس را رها کنید.
مرحله 4
برای اندازه گیری پنجره باز به اندازه دلخواه ، روی هر حاشیه پوشه باز بروید. به محض اینکه نشانگر به یک پیکان دوتایی تبدیل شد ، روی دکمه سمت چپ ماوس کلیک کنید ، و نگه داشتن آن ، اندازه پنجره مورد نیاز خود را تنظیم کنید.