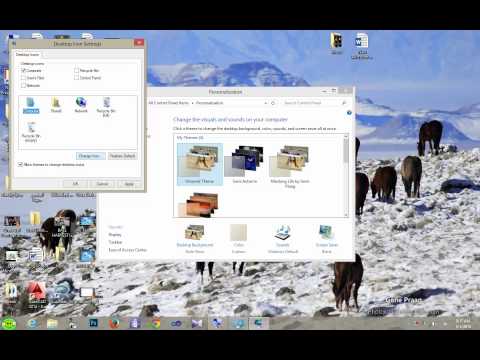تصاویر زمینه در ویندوز 8 تقریباً به همان روشی که در ویندوز 7 تغییر می کند وجود دارد. با این وجود ، گزینه های شخصی سازی صفحه نسبت به نسخه های قبلی ویندوز گسترده تر هستند. یک کاربر بی تجربه می تواند در مورد پیچیدگی های تغییر تصویر زمینه در ویندوز 8 گیج شود.

کاغذ دیواری را گام به گام تغییر دهید
برای تغییر تصویر زمینه دسک تاپ خود در ویندوز 8 ، ابتدا باید به کنترل پنل بروید. برای این کار ، نشانگر ماوس را به گوشه پایین سمت راست مانیتور منتقل کنید. "گزینه ها" را از فهرست بازشو انتخاب کنید. "Control Panel" را از لیست باز شده انتخاب کنید.
در قسمت بالا و سمت راست یک خط "View" وجود دارد. برای راحتی کار ، در اینجا باید نوع نمایش "بزرگ نمادها" را انتخاب کنید. به طور پیش فرض ، نمای بر روی Category تنظیم شده است ، که ممکن است برای یافتن موارد خیلی مناسب نباشد. هنگامی که نمای بزرگ نمادها انتخاب می شود ، موارد کنترل پنل به عنوان یک لیست نمایش داده می شوند.
پنجره "نمایش" را از لیست عناصر باز کنید. در پنجره باز شده ، به منوی "شخصی سازی" واقع در پایین ستون سمت چپ بروید. در اینجا می توانید یک تم آماده را برای تغییر همزمان صدا ، پس زمینه محافظ صفحه و سیستم انتخاب کنید. شما همچنین می توانید تم خود را ایجاد کنید.
اگر فقط می خواهید پس زمینه دسک تاپ را تغییر دهید ، باید روی Desktop Background کلیک کنید. در پنجره "انتخاب پس زمینه دسک تاپ" که باز می شود ، تصویری برای تصویر زمینه انتخاب کنید. می توانید یک عکس را از پوشه Windows Desktop Backgrounds انتخاب کنید ، یا عکس مورد نظر خود را از مکان دیگری پیدا کنید. برای یافتن تصویری از مکان دیگر ، باید روی "مرور" کلیک کرده و پوشه ای با تصاویر را انتخاب کنید.
اگر یک تصویر را به عنوان پس زمینه انتخاب کنید ، پس زمینه دائمی خواهد بود تا اینکه پس زمینه دوباره به صورت دستی تغییر کند. و اگر تصاویر زیادی را انتخاب کنید ، پس از آن آنها در یک بازه زمانی مشخص جایگزین یکدیگر می شوند.
پس از انتخاب تصویر زمینه ، باید نحوه قرارگیری آن روی صفحه را انتخاب کنید. برای این کار ، یکی از موقعیت ها را از لیست "Image Image" - "Fill" ، "Fit" ، "Stretch" ، "Mudge" یا "Center" انتخاب کنید.
پس از انجام تنظیمات لازم ، بر روی دکمه "ذخیره تغییرات" کلیک کنید. بدون کلیک روی این دکمه تغییرات اعمال نمی شوند.
تنظیمات اضافی
همچنین می توانید از پنجره Select Desktop Background رنگ پس زمینه را تغییر دهید. برای این کار ، روی "تغییر رنگ پس زمینه" کلیک کنید و رنگ مورد نظر را تنظیم کنید. اگر موقعیت تصویر پس زمینه "Center" باشد ، رنگ پس زمینه روی صفحه قابل مشاهده است. همچنین می توانید رنگ پس زمینه را هنگام تنظیم تصویر زمینه بر روی اندازه متناسب ، با فرض کوچک یا متوسط بودن تصویر ، مشاهده کنید.
برای تغییر رنگ نوار وظیفه و مرزهای پنجره ، در پنجره "شخصی سازی" ، "رنگ" را انتخاب کنید. ویندوز 8 تنظیمات شدت رنگ ، رنگ ، اشباع و روشنایی را ارائه می دهد. اما همچنین می توانید خود را به انتخاب الگوی رنگی آماده محدود کنید.