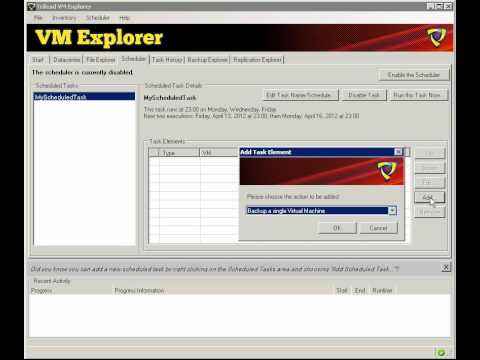Task Scheduler یکی از سرویس های نرم افزاری در سیستم عامل های ویندوز است. این امکان را برای شما فراهم می کند تا برای انجام برنامه های خاص برای کامپیوتر برنامه ریزی کنید ، اما اگر به آن نیازی ندارید یا به دلیل عملکرد سیستم مشکلی وجود دارد ، می توانید به راحتی خاموش شوید.

دستورالعمل ها
مرحله 1
برای باز کردن منوی زمینه ، روی نماد "My Computer" که معمولاً روی دسک تاپ قرار دارد کلیک کنید. در این منوی زمینه ، مورد "Control" را انتخاب کنید. اگر این نماد روی دسک تاپ نیست ، سپس منوی "Start" را باز کنید و آن را در آنجا پیدا کنید.
گام 2
در پنجره "مدیریت کامپیوتر" که باز می شود ، بخش "خدمات و برنامه ها" را در سمت چپ این پنجره در پایین لیست انتخاب کنید. با دکمه سمت چپ ماوس بر روی آن کلیک کنید ، پس از آن سه بخش تنظیمات در سمت راست پنجره ظاهر می شود. با دوبار کلیک روی این مورد با دکمه سمت چپ ماوس ، "خدمات" را انتخاب کنید.
مرحله 3
در لیست خدماتی که باز می شود ، "پیمایش وظیفه" را با پیمایش لیست با چرخ ماوس پیدا کرده و با کلیک روی دکمه سمت چپ ماوس ، آن را انتخاب کنید. سپس قسمت menu menu را از نوار منویی که در بالای پنجره تحت عنوان آن قرار دارد ، انتخاب کنید. در لیست عملکردهایی که باز می شود ، "Properties" را انتخاب کنید.
مرحله 4
در این پنجره خواهید دید که برنامه ریز کار در حال کار است - در مورد آن در مقابل مورد "وضعیت" نوشته خواهد شد. درست در زیر آن ، دکمه هایی برای شروع و توقف سرویس خواهید دید. برای غیرفعال کردن زمانبند کار ، بر روی دکمه "Stop" کلیک کنید. و اگر می خواهید عملکرد برنامه ریز را موقتاً متوقف کنید ، سپس بر روی دکمه "مکث" کلیک کنید.
مرحله 5
اگر می خواهید زمانبندی کار را به طور کامل غیرفعال کنید تا دفعه دیگر که سیستم عامل شروع به کار نمی کند ، بر روی دکمه "Stop" کلیک کنید ، سپس لیست "Startup type" را که در بالا قرار دارد باز کنید و "Disabled" را انتخاب کنید گزینه وجود دارد. بنابراین ، گزینه "خودکار" به زمانبند اجازه می دهد تا هنگام شروع سیستم عامل به طور خودکار شروع به کار کند ، در حالی که گزینه "دستی" کنترل کامل دستی راه اندازی برنامه زمانبندی وظیفه را بر عهده دارد ، در حالی که وضعیت سرویس پس از راه اندازی مجدد سیستم باقی خواهد ماند.