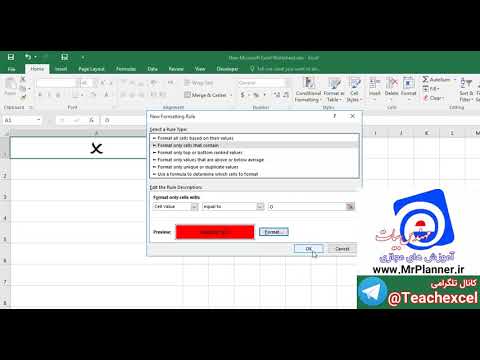ویرایشگر صفحه گسترده Microsoft Office Excel پرکاربردترین ابزار صفحه گسترده است. وارد کردن داده ها به سلول های جداولی که ایجاد می کند هم با تایپ کردن از صفحه کلید و هم با کپی برداری از برخی منابع خارجی و جایگذاری در برگه های اسناد اکسل انجام می شود. روش اخیر نه تنها برای داده های عددی ، بلکه برای متن ساده نیز قابل استفاده است.

ضروری است
ویرایشگر جدول Microsoft Office Excel 2007 یا 2010
دستورالعمل ها
مرحله 1
برای جایگذاری متن کپی شده در کلیپ بورد در یک کتاب کار اکسل خالی ، منوی اصلی را در ویرایشگر باز کرده و در بخش "ایجاد" نماد "کتاب جدید" را انتخاب کنید. منوی اصلی در Excel 2007 با کلیک کردن روی دکمه گرد Office در گوشه سمت چپ بالای پنجره باز می شود و در سال 2010 با یک دکمه مستطیل سبز با برچسب File جایگزین می شود. اگر ویرایشگر صفحه گسترده از قبل باز نیست ، آن را شروع کرده و یک کتاب کار جدید به طور خودکار ایجاد می شود.
گام 2
اگر قطعه کپی شده در کلیپ بورد متن ساده است و داده قالب بندی شده متن نیست ، فقط Ctrl + V را فشار دهید و عملیات به پایان می رسد. با این حال ، به یاد داشته باشید که تمام زبانه های یافت شده در طی فرایند درج شده توسط اکسل به عنوان جداکننده ستون مورد استفاده قرار می گیرند و قطعه متن بعدی را در سلول بعدی ردیف قرار می دهند. با کاراکترهای بازگشت کالسکه به عنوان جدا کننده خط رفتار می شود. اگر این تداخل ویرایشگر صفحه گسترده در قالب بندی مناسب شما نیست ، از مرحله بعد از روش چسباندن استفاده کنید.
مرحله 3
حالت ویرایش سلول را روشن کنید - "کلید داغ" F2 را فشار دهید ، یا روی دکمه سمت چپ ماوس در سلول مورد نظر دوبار کلیک کنید. سپس ، مانند مرحله قبل ، از میانبر صفحه کلید Ctrl + V برای چسباندن محتوای کلیپ بورد استفاده کنید. این روش برای کپی کردن متن در سلول جدول موجود نیز مناسب است - در نتیجه چنین عملیاتی ، قالب بندی سطر و ستون تغییر یافته نقض نخواهد شد.
مرحله 4
اگر قطعه کپی شده در قالب متن حاوی برخی داده ها است که توسط زبانه ها یا جدا کننده های دیگر جدا شده است ، از "جادوگر وارد کردن متن" استفاده کنید. لیست کشویی را با کلیک روی دکمه "چسباندن" در برگه "صفحه اصلی" در گروه فرمان "کلیپ بورد" باز کنید و خط را با نام این جادوگر انتخاب کنید.
مرحله 5
دستورالعمل ها را دنبال کنید - از شما خواسته می شود گزینه های مختلفی را برای استخراج داده ها از متن انتخاب کنید ، و پیامدهای انتخابی شما را می توان در جدول همان پنجره جادوگر حتی قبل از کلیک کردن روی دکمه برای رفتن به مرحله بعدی مشاهده کرد.