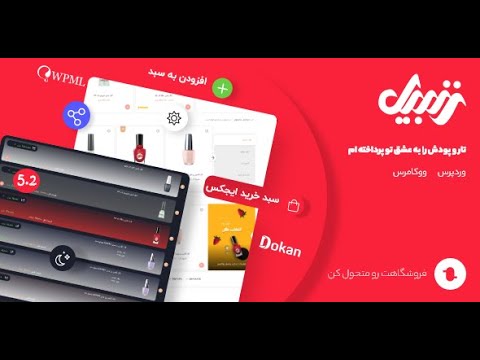نمادها تصاویری هستند که محتوای یک میانبر ، برنامه یا پرونده را نشان می دهند. از آنها برای یافتن سریع تفاوت بین موارد روی دسک تاپ یا هر فهرست استفاده می شود. به عنوان مثال ، در دسک تاپ رایانه خود ، می توانید 2 پرونده با همان نام ، اما با وضوح متفاوت پیدا کنید. در ظاهر ، آنها با یک نماد متمایز می شوند.

ضروری است
کنترل های استاندارد برای موارد پوشه
دستورالعمل ها
مرحله 1
اگر نگاهی سریع به دسک تاپ خود (رایانه) بیندازید ، می توانید پوشه ها و میانبرهای زیادی را مشاهده کنید - این عناصر دسک تاپ هستند. هر یک از این عناصر را می توان تغییر داد ، به عنوان مثال نماد را جایگزین کنید. برای قرار دادن آیکون ها روی دسک تاپ ، کافی است دانش اولیه ای در مورد سیستم عامل های خط ویندوز داشته باشید. هر پوشه ای را که می خواهید از طریق دسک تاپ اجرا شود ، پیدا کنید ، روی آن کلیک راست کنید ، گزینه Send (ارسال) و سپس Desktop (ایجاد میانبر) را انتخاب کنید. بنابراین ، یک میانبر در دسک تاپ ظاهر می شود که مبنای گرافیکی آن یک نماد است.
گام 2
برای تغییر تنظیمات صفحه نمایش برای میانبر ایجاد شده جدید ، روی مورد کلیک راست کرده و "Properties" را انتخاب کنید. در پنجره باز شده ، به برگه "میانبر" بروید و روی دکمه "تغییر نماد" کلیک کنید.
مرحله 3
در پنجره "تغییر نماد" که باز می شود ، هر نماد پیشنهادی سیستم را انتخاب کنید یا سعی کنید تصویر خود را به عنوان یک نماد تنظیم کنید. برای این کار ، روی دکمه "Browse" کلیک کنید ، مسیر تصویر را مشخص کرده و روی دکمه "Open" کلیک کنید. سیستم عامل ویندوز پرونده هایی با پسوند.ico را به عنوان آیکون تشخیص می دهد. چنین پرونده هایی را می توان با استفاده از برنامه های ویژه تهیه کرد ، یا می توانید سعی کنید آنها را شخصاً تهیه کنید. برای ایجاد نماد شخصی خود ، با توجه به اینکه کوچک است ، باید یک تصویر مناسب پیدا کنید. عرض پرونده های نماد می تواند 16 ، 32 و 48 پیکسل باشد (زیاد).
مرحله 4
Open Paint که به صورت استاندارد با سیستم عامل های ویندوز ارائه می شود. روی منوی Start کلیک کنید ، Run را انتخاب کنید ، در پنجره باز شده mspaint را تایپ کنید و OK را کلیک کنید. در پنجره اصلی برنامه ، کلید ترکیبی Ctrl + O را فشار دهید و پرونده مناسب آیکون آینده را انتخاب کنید.
مرحله 5
اکنون میانبر صفحه کلید Ctrl + W را فشار دهید ، پنجره "Stretch and Skew" را مشاهده خواهید کرد. در اینجا شما باید مقداری را تعیین کنید که در آن قصد کاهش تصویر را دارید. بسته به اندازه تصویر شما ، درصد ها می توانند کم یا زیاد شوند. برای اولین بار می توانید هر دو مقدار را روی 50٪ تنظیم کنید. میانبر صفحه کلید Ctrl + E را فشار دهید و اندازه تصویر خود را بررسی کنید. در ابتدا می توانید بیشترین اندازه را برای نماد بگیرید - 48 پیکسل. اگر مقدار شما خیلی بیشتر است ، دوباره سعی کنید با فشار دادن Ctrl + W تصویر را کاهش دهید.
مرحله 6
پس از دستیابی به نتیجه مطلوب ، تنها ذخیره پرونده است. میانبر صفحه کلید Ctrl + S را فشار دهید و روی دکمه ذخیره کلیک کنید. برای تبدیل فایلی با پسوند bmp استاندارد به یک فایل ico (نماد یا نماد) ، باید نام آن را با استفاده از مدیر پرونده Total Commander یا با فعال کردن نمایش پسوندها در سیستم تغییر دهید. پرونده مورد نیاز شما دریافت شده است ، برای تغییر نماد از روش شرح داده شده در مرحله دوم استفاده کنید.