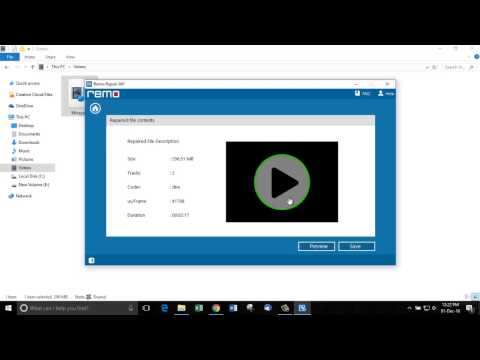DivX یکی از محبوب ترین کدک های فشرده سازی فیلم است. می توانید پارامترهای آن را از طریق رابط برنامه مورد استفاده برای فشرده سازی فیلم پیکربندی کنید. برای صرفه جویی در وقت هنگام پردازش پرونده ها ، می توان مجموعه ای از پیش تنظیم ها را به صورت از پیش تعیین شده ذخیره کرد.

ضروری است
- - کدک DivX ؛
- - ویدئو
- - برنامه Canopus ProCoder.
دستورالعمل ها
مرحله 1
برای فشرده سازی فیلم با استفاده از رمزگذار DivX می توانید از Canopus ProCoder استفاده کنید. پرونده را برای پردازش با کلیک کردن روی دکمه Add در تب Source بارگیری کنید.
گام 2
برای تنظیم پارامترهای فشرده سازی مورد نظر ، به تب Target بروید. اگر هنوز فایلی برای پردازش ندارید ، می توانید پس از باز کردن برنامه به تنظیمات فشرده سازی بروید.
مرحله 3
با استفاده از دکمه افزودن ، لیستی از قالب ها و ایستگاه از پیش تنظیم شده موجود ارائه می شود. با برجسته سازی گروه System ، گزینه DivX Target را در آنجا انتخاب کنید. برای دسترسی به تنظیمات کدک توسعه یافته ، روی دکمه Advanced کلیک کنید.
مرحله 4
برای دریافت فایلی مناسب برای پخش در سینمای خانگی یا دستگاه دستی می توانید یکی از نمایه ها را از لیست کشویی Profiles انتخاب کنید. در صورت نیاز ، می توانید پارامترهای موجود در نمایه را به دلخواه تغییر دهید.
مرحله 5
اندازه قاب و نسبت ابعاد را در قسمتهای عرض ، ارتفاع و نسبت ابعاد مشخص کنید. برای پخش صحیح فیلم پردازش شده DivX ، ارتفاع و عرض قاب باید چندین برابر شانزده باشد. اگر نمی خواهید اندازه اصلی فریم را تغییر دهید ، این فیلدها را روی مقادیر گرفته شده از فیلدهای مشابه در برگه Source تنظیم کنید.
مرحله 6
هنگام رمزگذاری ویدئو ، تعداد گذرها را از لیست Bitrate Bitrate انتخاب کنید. در صورت نیاز به کاهش زمان پردازش پرونده ، حالت 1 پاس ارزش استفاده را دارد. حالت مبتنی بر کیفیت 1 پاس به شما امکان می دهد میزان فشرده سازی فریم ها را با همان کدگذاری یک پاس کنترل کنید. برای انجام این کار ، باید پارامتر Quantizer را تنظیم کنید و به برنامه بگویید که چقدر می تواند هنگام فشرده شدن جزئیات تصویر را نادیده بگیرد.
مرحله 7
با انتخاب حالت چند پاس ، زمان پردازش ویدئو را افزایش می دهید ، اما به برنامه این امکان را می دهید که فایل را در اولین گذر از قبل تجزیه و تحلیل کنید ، که به شما امکان می دهد با حفظ کیفیت فیلم کوچکتر داشته باشید.
مرحله 8
تنظیم کیفیت فیلم به شما امکان می دهد کیفیت تصویر و سرعت پردازش را کنترل کنید. گزینه Minimum quality به شما امکان می دهد تا سریع پرونده را فشرده کنید ، که از کیفیت برخوردار خواهد بود ، گزینه High quality به پردازش بیشتری نیاز دارد ، اما در هنگام فشرده سازی تصویر کمتر آسیب خواهد دید.
مرحله 9
مقدار فاصله حداکثر فریم کلیدی را تنظیم کنید ، که تعداد فریم های میانی را بین دو قاب اصلی مشخص می کند. اگر پرونده در حال پردازش از تعداد زیادی صحنه ثابت تشکیل شده باشد ، می توانید مقدار این پارامتر را افزایش دهید. برای فشرده سازی صحیح فیلم پویا ، باید این مقدار را کاهش دهید.
مرحله 10
اگر فایلی که درحال پردازش آن هستید دارای صحنه هایی با مقدار کمی نور است ، می توانید با علامت زدن کادر تأیید مربوطه از گزینه Use Psychvisual Enhanctions استفاده کنید هنگام فشرده سازی تصویر ، این اجازه می دهد تا برنامه جزئیات مناطق سایه دار تصویر را نادیده بگیرد ، در نتیجه وزن پرونده نهایی کاهش می یابد.
مرحله 11
برای ذخیره تنظیمات به صورت از پیش تعیین شده ، روی دکمه Save Preset کلیک کنید. اگر برنامه قبلاً پرونده ای را برای پردازش بارگیری کرده است ، با رفتن به تب Convert ، فشرده سازی فیلم را شروع کنید.