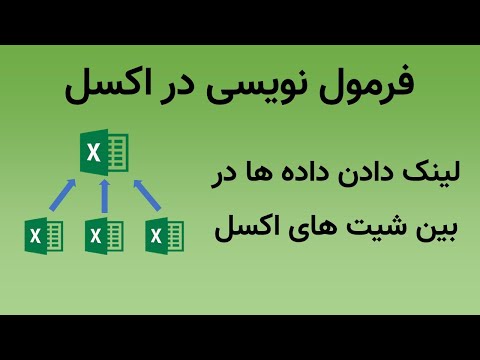بسته استاندارد Microsoft Office شامل Microsoft Excel است که یک صفحه گسترده آماده است. عمدتا برای ایجاد محاسبات مختلف استفاده می شود. اکسل شامل بسیاری از توابع ریاضی است ، اما قبل از شروع استفاده از آنها ، برنامه باید به درستی پیکربندی شود.

ضروری است
- - رایانه شخصی
- - مایکروسافت آفیس ؛
- - مایکروسافت اکسل.
دستورالعمل ها
مرحله 1
به طور پیش فرض ، منوی اصلی برنامه فقط پارامترهای اغلب استفاده شده را نمایش می دهد. توابع پنهان را در فهرست "ابزارها" ، "تنظیمات" و سپس "گزینه ها" فعال کنید و کادر کنار خط "همیشه نمایش کامل منوها" را علامت بزنید.
گام 2
هنگام انجام محاسبات ، برنامه از فرمولها استفاده می کند ، اما اکسل فقط مواردی را که با علامت "=" شروع می شوند در نظر می گیرد. به عنوان مثال ، در سلول = 2 + 2 بنویسید و Enter را روی صفحه کلید فشار دهید. نتیجه بیان در همان سلول ظاهر می شود. در همان زمان ، عبارت تایپ شده در هیچ جایی از بین نمی رود - با دوبار کلیک روی دکمه سمت چپ ماوس در همان سلول ، می توان آن را مشاهده کرد. اگر پس از دوبار کلیک روی صفحه کلید F2 را فشار دهید ، عبارت در نوار ابزار در نوار فرمول ظاهر می شود ، جایی که می توانید آن را ویرایش کنید. اگر از متن در فرمول استفاده شده باشد ، باید در علامت های نقل قول مضاعف محصور شود ، به عنوان مثال: "=" مادر ".
مرحله 3
در اکسل ، لازم نیست هر بار عبارات را تایپ کنید. فقط با برجسته کردن سلول های مورد نظر خود ، ورودی قبلی را کپی کنید. برنامه برای هر رکورد کپی شده رنگ خاص خود را تعیین می کند و فرمول چیزی شبیه به این خواهد بود: = A1 + D1. برای دیدن عبارت ، با دکمه سمت چپ ماوس بر روی سلول انتخاب شده دوبار کلیک کنید و Enter را فشار دهید. با مشاهده رنگ سلول می توانید فرمول را پیدا کنید - پیوندهای چندرنگ نشان دهنده شماره خط و حرف ستونهای عبارت مربوطه است.
مرحله 4
عبارات موجود در اکسل می تواند حسابی یا منطقی باشد. در نوار فرمول بنویسید: = DEGREE (3؛ 10) و Enter را فشار دهید ، شماره 59049 بدست می آورید. برای حل عبارات منطقی ، از کدها یا بلوک های خاص استفاده می شود. آنها باید دقیقاً طبق قوانین ثبت شوند. به عنوان مثال ، یک عبارت منطقی نوشته شده در نوار فرمول چیزی شبیه به این خواهد بود: = MIN (SUM (A22؛ DEGREE (C10؛ B22)))؛ PRODUCT (SUM (A22؛ B22)؛ DEGREE (SUM (A22؛ C10)؛ 1 / B22)) فرمولهای پیچیده را می توان با استفاده از wizard تابع نوشت.
مرحله 5
آن را با فشار دادن دکمه located واقع در ابتدای خط عملکرد شروع کنید. در پنجره ظاهر شده ، فرمول مورد نظر را انتخاب کرده و OK را کلیک کنید. برای راحت تر یافتن آن ، از فیلتر دسته استفاده کنید. با انتخاب یک تابع ، به پنجره بعدی منتقل خواهید شد. یکی دیگر را در اولی بچسبانید یا "لغو" را کلیک کنید. با استفاده از دکمه "˅" در نوار وظیفه فرمولی را درون فرم دیگری قرار دهید. سپس ، از لیست کشویی ، لیست مورد نیاز را انتخاب کنید. فراموش نکنید که مکان نما متن را روی سلول های داده دوباره مرتب کنید.
مرحله 6
اکسل ساده ترین فرمول های ریاضی را تشخیص می دهد: MIN ، MAX ، AVERAGE ، DEGREE ، SUM ، COUNT ، PI ، PRODUCT ، SUMIF ، COUNTIF. اگر بنویسید: SUMIF ("˃5" A1: A5) ، مجموع سلول های با مقدار بیشتر از 5 در نظر گرفته می شود. چندین شرایط را می توان همزمان با استفاده از تابع "AND" انجام داد. هنگام آزمایش یکی از بسیاری از شرایط ، از مقدار OR استفاده کنید. اگر جدول با اعداد بسیار بزرگ است ، از توابع VLOOKUP - برابری اول عمودی ، HLOOKUP - برابری اول افقی استفاده کنید. با استفاده از آنها ، به طور خودکار محدوده مورد نظر سلول ها را پیدا کرده و خود را در مشکل کپی دستی داده ها ذخیره می کنید.
مرحله 7
برای سهولت کار با توابع ، از دکمه استفاده کنید. جمع چندین عدد را بشمارید ، میانگین حسابی آنها ، تعداد اعداد استفاده شده در لیست ، بزرگترین و کوچکترین عدد جدول را پیدا کنید.