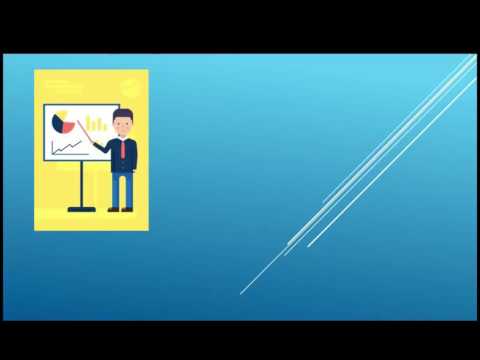هنگام پردازش تصاویر در ویرایشگرهای گرافیکی (فتوشاپ ، Gimp و دیگران) ، اغلب مجبورید تصاویر را در یک تصویر ترکیب کنید. برای انجام این کار ، تصویر باید از پس زمینه "بریده شود". چگونه می توان این کار را به درستی انجام داد؟

ضروری است
Adobe Photoshop CS5
دستورالعمل ها
مرحله 1
برنامه Adobe Photoshop را اجرا کنید ، تصویر مورد نظر را باز کنید ("File" - "Open") یا آن را به راحتی از پوشه به پنجره برنامه بکشید. در مورد منو "لایه ها" (نوار منوی بالا) یک لایه جدید ایجاد کنید ، با آن کار خواهید کرد.
گام 2
تصویر را با یک ذره بین بزرگ کنید تا پس زمینه تصویر با دقت بیشتری پاک شود. ابزار Eraser را در پالت ابزار سمت راست انتخاب کنید. در هر قسمت از تصویر کلیک راست کنید ، شکل پاک کن را انتخاب کنید (به عنوان مثال ، اگر تصویر شما دارای خطوط مستقیم است ، پاک کن مربع را انتخاب کنید) و مقدار سختی را تنظیم کنید. پاک کن را روی پس زمینه بکشید بدون اینکه دست به تصویر بزنید. در صورت لزوم بزرگ یا کوچک کنید و از برگه History برای لغو عملکرد ناموفق استفاده کنید. برای لغو آخرین کار ، کلید ترکیبی Ctrl + Z را فشار دهید.
مرحله 3
با استفاده از ابزار Magic Wand تصویر را از پس زمینه جدا کنید. اگر پس زمینه و تصویر از نظر رنگ به طور قابل توجهی متفاوت باشند ، به عنوان مثال ، یک تصویر سیاه در پس زمینه سفید ، این ابزار مناسب شماست. ابزار Magic Wand را از پالت ابزار انتخاب کنید. یک بار بر روی تصویر خود کلیک کنید. اگر همه تصویر انتخاب نشده است ، روی تصویر باقیمانده کلیک راست کرده و "افزودن به انتخاب" را انتخاب کنید. سپس کلیدهای ترکیبی Ctrl + J را فشار دهید ، تصویر بدون پس زمینه در یک لایه جدید کپی می شود. لایه قبلی را پاک کرده و تصویر را ذخیره کنید.
مرحله 4
ابزار Quick Selection را انتخاب کنید. مناطقی از تصویر را با رنگ های مشابه برجسته می کند. دکمه سمت چپ ماوس را روی پس زمینه یا روی عکس خود بکشید. سعی کنید تا آنجا که ممکن است منطقه را تحت پوشش قرار دهید. اگر پس زمینه را انتخاب کرده اید ، فقط دکمه Del را فشار دهید تا قطع شود. اگر تصویری را انتخاب کردید ، کلیک راست کرده و گزینه Invert Selection را انتخاب کنید. کلید Del را فشار دهید. اگر نمی توانستید تصویری از پس زمینه را ببرید و تکه هایی از آن بر روی آن باقی مانده است ، با ابزار Loupe بزرگنمایی کرده و از ابزار پاک کن برای اصلاح نقص های جزئی استفاده کنید. تصویر را ذخیره کنید.