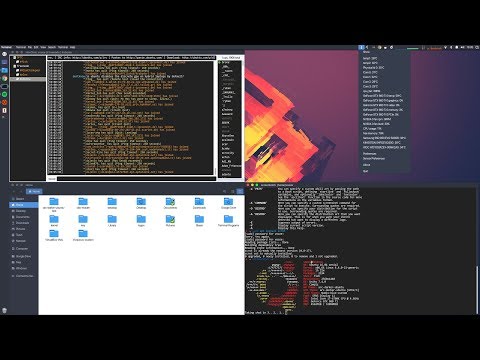برای اجرای برنامه های مختلف توزیع شده روی دیسک های نوری (CD یا DVD) ، اغلب از شبیه ساز استفاده می شود. آنها قادر به ایجاد توهم خواندن داده ها از یک درایو نوری برای سیستم عامل هستند ، در حالی که در واقع خواندن از یک فایل خاص به نام "تصویر" دیسک شبیه سازی شده ناشی می شود. گاهی نصب همزمان دو تصویر از این دست ضروری می شود.

دستورالعمل ها
مرحله 1
هر برنامه شبیه ساز را نصب کنید که به شما امکان می دهد همزمان با چندین درایو نوری مجازی کار کنید. اگر سیستم شما هنوز چنین برنامه ای ندارد ، می توانید برنامه Daemon Tools Lite را از وب سایت سازنده بارگیری کنید - این یک نسخه رایگان از شبیه ساز است که با این وجود می تواند تا چهار تصویر دیسک را به طور همزمان سوار کند. این برنامه خود را به خوبی اثبات کرده و دارای رابط کاربری ساده و بصری به زبان روسی است. لینک مستقیم به صفحه بارگیری نسخه روسی زبان
گام 2
بعد از نصب و اجرا شدن برنامه ، روی نماد Daemon Tools Lite در ناحیه اعلان نوار وظیفه (سینی) کلیک راست کنید. در منوی زمینه ای که بعد از این کلیک باز می شود ، به بخشی با عنوان CD / DVD-ROM مجازی بروید. تنظیمات پیش فرض به شبیه ساز می گوید که فقط یک خواننده رسانه نوری مجازی ایجاد کند ، بنابراین فقط دو زیرمجموعه با نام های "درایو 0: بدون داده" و "تنظیم تعداد درایوها" وجود دارد - مورد دوم را انتخاب کنید. در این بخش ، روی مورد "2 درایو" کلیک کنید و شبیه ساز خواننده مجازی دوم ایجاد می کند. چند ثانیه طول خواهد کشید ، در طی آن برنامه یک عکس را بر روی صفحه نمایش با نوشته "به روز رسانی تصاویر مجازی" نمایش می دهد. ناپدید شدن آن به این معنی است که می توانید تصاویر دیسک را نصب کنید.
مرحله 3
دوباره روی نماد برنامه کلیک راست کنید و دوباره قسمت Virtual CD / DVD-ROM را در منوی زمینه باز کنید. به بخش "Drive 0: no data" بروید و "Mount image" را انتخاب کنید تا جعبه محاوره ای برای پیدا کردن پرونده ای با تصویر دیسک مورد نظر راه اندازی شود. با کلیک بر روی دکمه "Open" روند نصب آغاز می شود. سپس با استفاده از بخش فرعی "Drive 1: no data" در منوی زمینه ، این مرحله را برای تصویر دیسک دوم تکرار کنید.