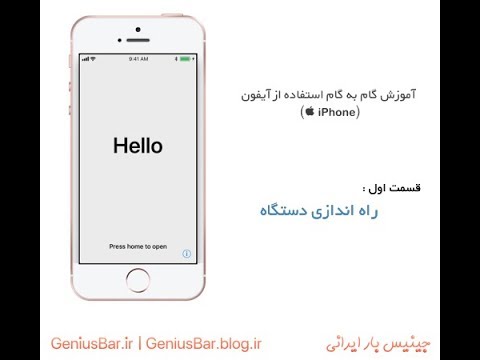امروزه فن آوری های فلش در سایت های اینترنتی همه گیر هستند و حتی مدیران سایت های مشتاق در تلاشند تا عناصر فلش را به سایت خود اضافه کنند. به عنوان مثال ، طراحی منو با استفاده از این فناوری کاربردی و زیبا خواهد بود. به عنوان مثال ، نحوه ساختن یک دکمه فلش راحت در Adobe Flash CS4 که بتواند در سایت شما قرار گیرد و ایجاد یک بلوک منو بر اساس این دکمه ها ، توضیح خواهیم داد.

دستورالعمل ها
مرحله 1
دو فایل گرافیکی با تصویر پس زمینه دکمه ها بدون متن در قالب.
گام 2
قسمت تنظیمات را باز کنید و عرض را روی 273 پیکسل و ارتفاع را روی 54 پیکسل قرار دهید. روی دکمه Import در فهرست File کلیک کرده و Import to Library را برای وارد کردن دو تصویر ارائه شده به مجموعه داده انتخاب کنید.
مرحله 3
تصاویر بارگیری شده را به قسمت کار بکشید ، F8 را فشار دهید ، نام یکی از تصاویر را تغییر دهید و در بخش Type ، کلیپ فیلم را انتخاب کنید.
مرحله 4
سپس تصویر دوم را به قسمت کار بکشید ، نام آن را نیز تغییر دهید و همان پارامتر را در قسمت Type مشخص کنید.
مرحله 5
در هر دکمه متن مورد نظر خود را تایپ کرده و Ctrl + F8 را فشار دهید تا یک دکمه جدید ایجاد شود. پنجره New Symbol باز می شود. نام دکمه آینده را بگذارید و نوع دکمه را انتخاب کنید. اولین تصویر ویرایش شده بالا را در قسمت کار دکمه ایجاد شده کلیپ فیلم کپی کنید.
مرحله 6
یک کلیپ فیلم جدید ایجاد کنید ، همچنین Ctrl + F8 را فشار دهید و نتیجه را در منطقه کار کپی کنید. یک لایه جدید ایجاد کنید و Movie Clip را با تصویر دوم کپی کنید.
مرحله 7
در لایه اول با کمی عقب رفتن و انتخاب گزینه Insert Frame از منوی کلیک راست ، یک قاب ایجاد کنید. با انتخاب Insert Key Frame از منوی زمینه ، همین کار را در لایه بعدی تکرار کنید. keyframe ایجاد شده را انتخاب کرده و تنظیمات آن را باز کنید.
مرحله 8
در بخش Color Effect ، Style Alpha را انتخاب کرده و مقدار آن را روی 0٪ تنظیم کنید. در فریم اول همان لایه ، مقدار را روی Classic Motion Tween تنظیم کنید.
مرحله 9
در مرحله ، شی button دکمه را انتخاب کرده و عملکردها را باز کنید. کد زیر را در قسمت رایگان جای گذاری کنید: روشن (انتشار) {
getURL ("aboutme.htm" ، "_ self" ، "GET") ؛
}
مرحله 10
در تنظیمات ، نام دلخواه را به دکمه بزنید. به صحنه اول برگردید و کلیپ فیلم را کپی کنید ، آن را انتخاب کنید و دوباره Actions را باز کنید. کد دیگری را وارد کنید که sim_btn نام دکمه شماست: onClipEvent (enterFrame) {
اگر (برو) {
nextFrame ()؛
} دیگری {
prevFrame ()؛
}
}
onClipEvent (بارگذاری) {
var برو
متوقف کردن ()؛
sim_btn.onRollOver = تابع () {
برو = درست ؛
};
sim_btn.onRollOut = تابع () {
برو = کاذب ؛
};
}
مرحله 11
با انتخاب Export movie از منوی File ، دکمه را صادر کنید.