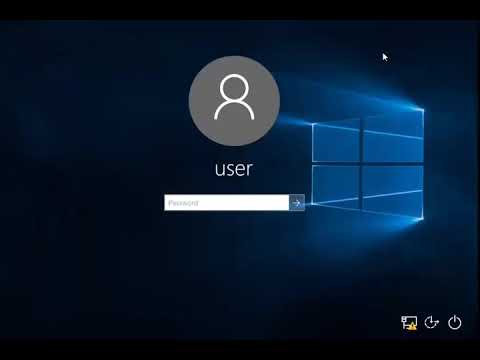برخی از کاربران رایانه های شخصی از رمز عبور برای محافظت از سیستم خود استفاده می کنند ، برخی دیگر این کار را نمی کنند ، اما این واقعیت را نفی نمی کند که وجود رمز عبور از ورود کاربران غیر مجاز به رایانه شما جلوگیری می کند. به خصوص وجود رمز عبور برای رایانه های کاری و لپ تاپ هایی که در معرض خطر نفوذ غیرقانونی اطلاعات هر شرکت هستند ، ضروری است. بیایید با استفاده از مثال Windows XP به چندین روش برای بهبود امنیت رایانه نگاهی بیندازیم.

دستورالعمل ها
مرحله 1
به Start بروید ، سپس Control Panel را باز کنید. بخش "حسابهای کاربری" را انتخاب کنید. در تنظیمات ورود کاربر ، تیک بزنید که آیا عبارت "Use the welcome page" علامت گذاری شده است. اگر از صفحه Welcome استفاده می کنید ، برای افزایش امنیت ورود به سیستم ، علامت کادر را بردارید.
در لیست حساب ها ، به تنظیمات کاربری بروید که می خواهید برای آن رمز ورود ایجاد کنید تا وارد سیستم شود. روی پیوند تغییر رمز عبور کلیک کنید و گذرواژه جدید خود را وارد کنید و سپس آن را تأیید کنید. رمز عبور خود را در جایی امن یادداشت کنید تا فراموش نکنید.
گام 2
راه دیگری نیز وجود دارد. این یک روش پیچیده تر است و برای کاربران پیشرفته تر مناسب است.
Start را باز کنید ، سپس Run را بزنید. در خط باز شده ، دستور cmd را وارد کنید و پس از آن خط فرمان باز می شود.
در خط فرمان ، عبارت زیر را وارد کنید: رمز عبور نام کاربری کاربر ، که نام کاربری نامی است که حساب تحت آن در سیستم ثبت شده است (به عنوان مثال مدیر) ، و رمز ورود رمز جدید است.
اگر در خط فرمان گفته شود "فرمان با موفقیت انجام شد" ، شما همه کارها را به درستی انجام دادید ، و کاربر رمزعبور جدیدی دریافت کرد.
مرحله 3
برای روش سوم ، Start و Run را باز کنید. در خط Run ، فرمان control userpasswords2 را وارد کنید ، که پنجره User Account Control باز می شود. شما می توانید هر کاربری را انتخاب کرده و پسورد دلخواه خود را به او اختصاص دهید.