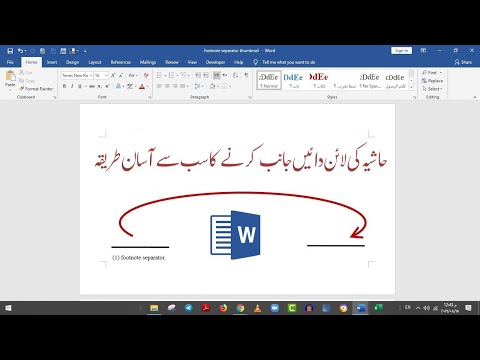استفاده از ویرایشگر متن Word کار با اسناد را ساده و لذت بخش می کند. به عنوان مثال ، تغییر متن قبلاً تایپ شده بدون تایپ مجدد آن کار دشواری نیست.

دستورالعمل ها
مرحله 1
اگر می خواهید کلمه ای را در متن جایگزین کنید ، باید مکان نما را روی این کلمه قرار دهید و با دوبار کلیک روی دکمه سمت چپ ماوس ، آن را انتخاب کنید. پس از آن ، به جای کلمه برجسته ، می توانید آنچه را که نیاز دارید تایپ کنید. اگر فقط باید کلمه ای را حذف کنید ، پس از انتخاب آن با ماوس ، نوار فاصله را فشار دهید.
گام 2
اگر لازم است بخشی از متن را حذف یا تغییر دهید ، همین کار را انجام دهید ، فقط در این حالت ، پاراگراف لازم یا قطعه آن را با قرار دادن ماوس بر روی آن و نگه داشتن دکمه سمت چپ ماوس پایین انتخاب کنید تا متن انتخاب شود. در مرحله بعدی ، موارد ضروری چاپ شده یا موارد غیر ضروری حذف می شوند.
مرحله 3
پس از تکمیل تکنیک فوق ، نه تنها می توانید متن جدید تایپ کنید ، بلکه تغییرات دیگری را نیز در متن یا قسمت های آن ایجاد کنید. در این حالت ، همانطور که در بالا توضیح داده شد ، قطعه لازم را با ماوس انتخاب کرده و دکمه سمت راست ماوس را فشار دهید. در نتیجه ، پنجره ای روی صفحه باز می شود که در آن می توانید اعمالی را که می خواهید با این قسمت از متن انجام دهید ، انتخاب کنید. می توانید آن را حذف کنید ، در کلیپ بورد کپی کنید ، اندازه و سبک قلم را تغییر دهید ، قطعه را به لیست گلوله دار یا شماره دار تبدیل کنید و موارد دیگر.
مرحله 4
برای وارد کردن یک قطعه قبلاً کپی شده در متن ، باید مکان نما را در محلی که می خواهید شرط بندی کنید قرار دهید ، دکمه سمت راست ماوس را فشار داده و در منوی باز شده برگه "paste" را انتخاب کنید.
مرحله 5
اگر لازم است برخی از حروف متن را با حروف بزرگ جایگزین کنید ، نیازی به چاپ مجدد متن نیست. کافی است قطعه مورد نظر را با استفاده از دکمه سمت چپ ماوس انتخاب کنید ، سپس در نوار ابزار در بالا (در برگه "اصلی") دکمه "ثبت" را پیدا کنید (حروف بزرگ و کوچک را در کنار هم نشان می دهد) و "را انتخاب کنید" همه بزرگ "در لیست کشویی.
مرحله 6
علاوه بر این ، با استفاده از این لیست ، می توانید توابع دیگری را انتخاب کنید ، به عنوان مثال "شروع با بزرگ" - در این حالت ، تمام کلمات چاپ شده با حروف بزرگ شروع می شوند ، یا "تغییر حروف" - در این مورد ، حروف همه حروف از قطعه انتخاب شده تغییر خواهد کرد ، بزرگ به حروف کوچک تبدیل می شود ، و بالعکس. اگر "همانطور که در جملات است" را انتخاب کنید ، حروف اول جملات انتخاب شده بزرگ می شوند. با انتخاب عملکرد "همه حروف کوچک" تمام حروف در حروف کوچک انتخاب می شوند.
مرحله 7
اگر متن در جدول نقش بسته است ، می توانید جهت آن را با انتخاب دکمه سمت چپ ماوس در یک یا چند سلول تغییر دهید و سپس با فشار دادن دکمه سمت راست ماوس ، "متن" جهت متن را در منوی زمینه انتخاب کنید و جهت لازم را نشان دهید: از پایین به بالا ، از بالا به پایین یا چپ به راست.