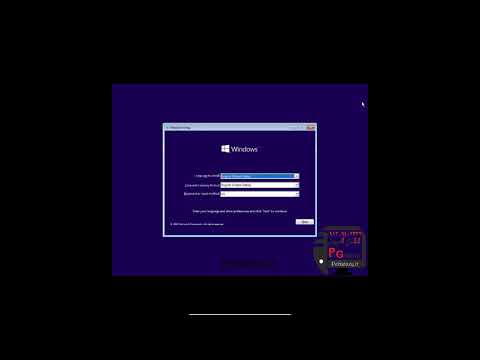سیستم عامل Microsoft Windows 7 ، مانند نسخه های قبلی ، از حسابهای جداگانه ای برای سازماندهی کار چندین کاربر در یک رایانه استفاده می کند. هر یک از این حساب ها را می توان با یک رمز عبور محافظت کرد ، عملیات تغییر یا حذف که یا برای خود کاربر یا برای مدیر محلی یا برای مدیر دامنه در دسترس است.

دستورالعمل ها
مرحله 1
اگر به عنوان سرپرست وارد سیستم عامل شده اید و می خواهید رمز ورود خود را حذف کنید ، از برنامه User Accounts استفاده کنید. می توانید آن را از "Control Panel" شروع کنید - وارد منوی اصلی سیستم عامل شوید و با کلیک روی پیوند با این نام ، پنل را باز کنید.
گام 2
روی پیوند "حسابهای کاربری و ایمنی خانواده" در پانل کلیک کنید و در پنجره بعدی ، پیوند "تغییر رمز ورود Windows" را در بخش "حسابهای کاربری" پیدا کنید و کلیک کنید.
مرحله 3
یک صفحه جدید با لیستی از کارهای ممکن برای تغییر پارامترهای حساب شما در همان پنجره بارگیری می شود. از میان آنها "رمز عبور خود را حذف کنید" را انتخاب کنید. در صفحه بارگذاری شده بعدی ، برنامه از شما می خواهد که عملیات را تأیید کنید. برای این کار ، رمز ورود خود را در کادر تک متن وارد کرده و بر روی دکمه حذف رمز عبور کلیک کنید. این روش کار را کامل می کند و می توانید "صفحه کنترل" را ببندید.
مرحله 4
اگر از حقوق مدیر برخوردار هستید ، هر حساب دیگری را به همین ترتیب حذف کنید. با این حال ، اگر رایانه عضو یک دامنه باشد ، فقط مدیر دامنه می تواند رمزهای ورود همه کاربران موجود را حذف کند ، نه رایانه محلی.
مرحله 5
برای حذف گذرواژه مدیر ناپدید شده گمشده در ویندوز ، از "دیسک تنظیم مجدد رمز عبور" استفاده کنید. بهتر است بلافاصله پس از نصب سیستم عامل ، آن را از قبل یادداشت کنید. می توانید جادوگر ایجاد چنین فلاپی دیسک (یا درایو فلش) را از همان اپلت شروع کنید - در مرحله سوم توضیح داده شده در بالا ، به جای پیوند "حذف رمز عبور خود" ، "ایجاد یک دیسک تنظیم مجدد رمز عبور" را در ستون سمت چپ انتخاب کنید. سپس دستورالعمل های جادوگر را دنبال کنید.
مرحله 6
در صورت نیاز به بازنشانی رمز ورود مدیر ، وارد سیستم شوید و در پیغام عدم مطابقت رمز ورود با ویندوز ، تأیید را کلیک کنید. سپس بر روی دکمه "تغییر رمز عبور" کلیک کرده و فلاپی دیسک ایجاد شده را نصب کنید یا درایو فلش را به پورت USB متصل کنید. در مرحله بعدی ، جادوگر تنظیم مجدد رمز عبور شروع به کار می کند و فقط باید دستورالعمل های آن را دنبال کنید.