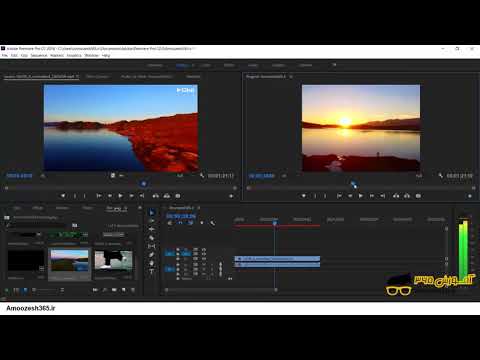با هزاران عکس ذخیره شده در رایانه منزل خود چه باید کرد؟ حتی پس از مرتب سازی تصاویر در پوشه ها ، چگونه می توانید به سرعت عکس مورد نظر را پیدا کنید ، زیرا نام فایل های استاندارد کمکی به شما نمی کنند؟ مشاهده پوشه ها با عکس به صورت عکس بند انگشتی (نسخه های کوچک تصاویر) کار با مجموعه شما را بسیار آسان می کند. این فرصت توسط سیستم عامل و انواع برنامه ها فراهم می شود که بیشتر آنها بصورت رایگان ارائه می شوند.

ضروری است
اگر Picasa روی رایانه شما نصب نشده است ، آن را از https://picasa.google.com/thanks.html بارگیری کنید
دستورالعمل ها
مرحله 1
به منظور پیکربندی مشاهده یک پوشه دیسک به صورت عکس بند انگشتی در ویندوز XP ، بدون خروج از پوشه ، منوی View را باز کنید ، "Thumbnails صفحه" را انتخاب کنید. اگر در سیستم عامل ویستا کار می کنید ، بدون اینکه از پوشه خارج شوید ، منوی "Tools" را باز کنید ، "Folder Options" را انتخاب کنید ، سپس "View". در گزینه های پیشرفته ، گزینه "همیشه نمایش نمادها ، نه تصاویر کوچک" را پیدا کرده و علامت کادر را بردارید. با این حال ، Picasa روشی کاربردی تر و راحت تر برای مشاهده ، اصلاح و سازماندهی عکس ها در رایانه یا مستقیماً روی دوربین شما فراهم می کند.
گام 2
Picasa را راه اندازی کنید. با باز شدن ، برنامه از طریق پوشه های موجود در رایانه شما جستجو می کند و عکس های پیدا شده را به صورت عکس کوچک نمایش می دهد. همزمان ، پوشه های اسکن شده حاوی پرونده های گرافیکی در پنجره سمت چپ نمایش داده می شوند. در پنجره سمت راست ، تصاویر کوچک تصاویر نمایش داده می شوند. اگر پوشه با عکس مورد نظر در پانل سمت چپ نمایش داده شود ، مرحله 3 این دستورالعمل قابل حذف است.
مرحله 3
اگر پوشه در پنجره سمت چپ ظاهر نشد ، باید آن را به لیست اسکن شده Picasa اضافه کنید. منوی File را باز کنید ، Add Folder to Picasa را انتخاب کنید. پنجره "مدیر پوشه" باز می شود. پوشه ای را که می خواهید اضافه کنید از لیست انتخاب کنید. در سمت راست پنجره ، همیشه اسکن یا اسکن یک بار را انتخاب کنید. روی دکمه تأیید کلیک کنید. تمام عکسهای پوشه انتخاب شده اسکن شده و در Picasa نمایش داده می شوند.
مدیر پوشه همچنین می تواند از طریق منوی "Tools" ، مورد "مدیر پوشه" باز شود.
مرحله 4
به طور پیش فرض ، Picasa پرونده های.
برای انجام این کار ، منوی Tools را باز کنید ، گزینه ها ، انواع پرونده را انتخاب کنید ، کادرهای مربوط به انواع پرونده هایی را که Picasa باید شناسایی و نمایش دهد ، علامت بزنید. تأیید را کلیک کنید.
مرحله 5
لیست پوشه ها در سمت چپ پنجره مرکز اصلی سازماندهی عکس های شما در Picasa است. با پیمایش در این لیست ، می توانید به همه عکس های نمایش داده شده در برنامه دسترسی پیدا کنید. پوشه های موجود در Picasa با پوشه های رایانه شما مطابقت دارند. تغییرات موجود در پوشه های ساخته شده در Picasa در پوشه های مربوط به درایو سخت رایانه شما منتشر می شوند. به عنوان مثال ، اگر عکسی را در پوشه Picasa حذف کنید ، از رایانه نیز حذف می شود.
مرحله 6
یکی از ویژگی های برنامه سازماندهی مجموعه عکس ها به صورت آلبوم است. برخلاف پوشه ها ، آلبوم ها فقط در Picasa وجود دارند. آنها به شما امکان می دهند گروه های عکس مجازی واقع در پوشه های مختلف رایانه خود ایجاد کنید. عکس ها بدون جابجایی در هارد دیسک شما در آلبوم ها نمایش داده می شوند. مثل لیست پخش عکس است. هنگام حذف یا انتقال عکس ها از یک آلبوم ، پرونده های اصلی در پوشه های اصلی آنها در رایانه شما باقی می مانند.