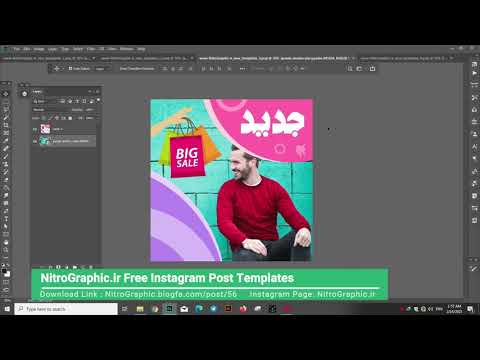الگوها برای کسانی که تازه شروع به تسلط بر کار با ویراستاران گرافیک کرده اند یک یافته واقعی است. با ترکیب عکس خود با منطقه شفاف الگو ، فقط در چند مرحله ساده می توانید کولاژ نقاشی را دریافت کنید.

ضروری
- - برنامه فتوشاپ ؛
- - عکس
دستورالعمل ها
مرحله 1
پوشه را با فایلها و عکسهای الگو باز کنید. کلید Ctrl را نگه دارید ، هر دو پرونده را با ماوس انتخاب کنید و از همان موس برای انتقال آیکون ها به پنجره باز فتوشاپ استفاده کنید.
گام 2
در نوار ابزار ، روی Move Tool کلیک کنید ، ابزاری که به شما امکان می دهد جزئیات تصویر را جابجا کنید. با استفاده از ابزار Move ، عکس خود را به داخل پنجره الگو بکشید. اگر کل تصویر موجود در عکس خود را با دستور All واقع در منوی Select انتخاب کنید ، با استفاده از دستور Copy از منوی Edit آن را کپی کنید ، با کلیک بر روی ماوس با کلیک بر روی پنجره با تغییر نتیجه ، نتیجه مشابهی بدست خواهد آمد. ، و تصویر کپی شده را با دستور Paste از فهرست ویرایش جایگذاری کنید …
مرحله 3
اگر معلوم شد که عکس بسیار بزرگتر از الگو است و یا این که اغلب اتفاق می افتد ، معلوم است که این الگو بسیار بزرگتر از تصویر درج شده در آن است ، اندازه بخشی از کولاژ آینده را که بزرگتر نشان داده کاهش دهید از دیگری برای انجام این کار ، با کلیک روی ماوس ، لایه ای را که این تصویر روی آن قرار دارد در پالت لایه ها انتخاب کنید.
مرحله 4
اگر الگویی که با آن کار می کنید یک فایل PSD لایه ای است ، برای تغییر اندازه درست الگو ، همه لایه های آن را انتخاب کنید. در حالی که کلید Ctrl را نگه دارید ، با کلیک بر روی لایه های مورد نیاز با ماوس ، انجام این کار کاملاً آسان است.
مرحله 5
برای تغییر اندازه ، دستور Scale را روی لایه های انتخاب شده اعمال کنید ، که در گروه Transform از منوی Edit قابل مشاهده است. یک قاب در اطراف تصویر ظاهر می شود ، دسته های گوشه ای آن را حرکت می دهد ، می توانید تصاویر انتخاب شده را کاهش دهید. برای کاهش الگو یا عکس بدون اعوجاج ، کلید Shift را پایین نگه دارید. پس از کاهش اندازه تصویر ، کلید Enter را فشار دهید.
مرحله 6
اگر الگو از یک لایه تشکیل شده است ، تصویر خود را به زیر الگو منتقل کنید. برای انجام این کار ، لایه همراه با عکس را انتخاب کرده و دستور Send Backward را از گروه Arrange به آن اعمال کنید که در فهرست Layer یافت می شود. اگر الگو بیش از یک لایه دارد ، عکس خود را به زیر لایه الگو منتقل کنید که باید بخشی از آن را بپوشاند.
مرحله 7
برای جابجایی عکس از ابزار Move استفاده کنید تا قسمت شفاف الگو دقیقاً شامل آن بخشی از آن باشد که باید در تصویر نهایی قابل مشاهده باشد. ممکن است معلوم شود که عکس باید چرخانده شود. این کار با دستور Free Transform از منوی Edit انجام می شود. وقتی مکان نما را روی هر دسته گوشه ای از جعبه ظاهر می کنید ، متوجه تغییر شکل نشانگر خواهید شد. دکمه سمت چپ ماوس را نگه دارید و تصویر را بچرخانید. برای اعمال تغییر شکل ، دوباره Enter را فشار دهید.
مرحله 8
با استفاده از دستور Save As از منوی File ، تصویر حاصل را در یک فایل.jpg"