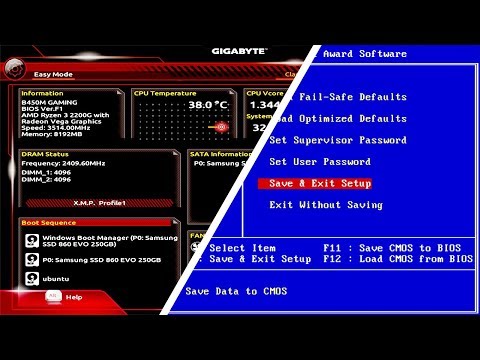ابزار پیکربندی سیستم برای تغییر پارامترهای بوت سیستم عامل Microsoft Windows ، پیکربندی لودر چند بوت و مدیریت برنامه های راه اندازی شده است.

دستورالعمل ها
مرحله 1
بر روی دکمه "شروع" کلیک کنید تا منوی اصلی سیستم ظاهر شود و برای راه اندازی برنامه راه اندازی سیستم ، به "Run" بروید.
گام 2
مقدار msconfig را در قسمت "open" وارد کرده و بر روی دکمه Ok کلیک کنید تا دستور اجرا شود.
مرحله 3
در پنجره برنامه باز شده به زبانه "General" بروید و گزینه "Normal startup" را انتخاب کنید تا همه درایورهای دستگاه بارگیری شود و همه سرویس ها راه اندازی شود.
مرحله 4
گزینه Diagnostic Start را مشخص کنید تا فقط درایورهای اصلی بارگیری شود و خدمات اصلی شروع شود.
مرحله 5
از گزینه Selective Startup برای راه اندازی سیستم عامل ویندوز با استفاده از سرویس ها و درایورهای ضروری و همچنین سرویس های انتخاب شده توسط کاربر و برنامه های بارگیری خودکار استفاده کنید.
مرحله 6
روی تب Boot کلیک کرده و گزینه Safe Mode: Minimal را برای راه اندازی Windows Explorer در Safe Mode انتخاب کنید ، فقط ضروری ترین سرویس های سیستم را شروع کنید.
مرحله 7
Safe Mode را مشخص کنید: پوسته دیگری برای بارگیری خط فرمان در Safe Mode است.
مرحله 8
از گزینه Safe Mode: Active Directory Restore استفاده کنید تا فقط سرویس های دایرکتوری Active Directory مورد نیاز بارگیری شود.
مرحله 9
برای افزودن اجزای مورد نیاز شبکه به بوت ، "حالت ایمن: شبکه" را انتخاب کنید.
مرحله 10
بدون راه اندازی GUI برای راه اندازی سیستم بدون نمایش صفحه پاششی ، مشخص کنید.
مرحله 11
از مورد Boot Log برای ذخیره اطلاعات بوت در پرونده٪ SystemRoot٪ Ntblog.txt استفاده کنید.
مرحله 12
برای بارگذاری درایورهای استاندارد VGA به جای درایورهای نمایشگر ، Baseline Video را انتخاب کنید.
مرحله 13
برای نمایش نام درایورهای بارگیری شده ، اطلاعات سیستم عامل را انتخاب کنید.
مرحله 14
برای جلوگیری از برگشت مجدد تغییرات انتخاب شده ، از گزینه "Make this پارامترهای بوت دائمی" استفاده کنید.
مرحله 15
بر روی زبانه سرویس ها کلیک کرده و کادر عدم نمایش خدمات مایکروسافت را انتخاب کنید تا فقط سرویس های شخص ثالث نمایش داده شود.
مرحله 16
به برگه Startup بروید و علامت کادرهای برنامه هایی را که برای حذف از راه اندازی سیستم انتخاب کرده اید ، بردارید.