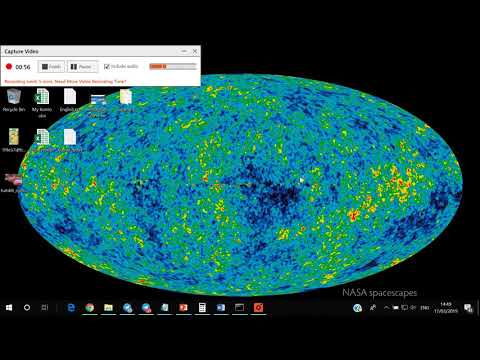پس از نصب مجدد سیستم عامل یا نصب سیستم عامل دوم روی یک رایانه ، روش راه اندازی سیستم تغییر می کند. در طی فرایند راه اندازی ، سیستم عامل ممکن است شما را وادار به انتخاب یکی از سیستم های نصب شده کند. بعضی اوقات در این لیست پیوندهایی به سیستم عامل وجود دارد که از لحاظ جسمی دیگر روی درایوهای سخت رایانه نیست. روشهایی وجود دارد که می تواند پیکربندی سیستم را تغییر دهد تا این منوی انتخاب از log boot سیستم عامل حذف شود.

دستورالعمل ها
مرحله 1
اگر از ویندوز 7 یا Vista استفاده می کنید ، می توانید به صورت زیر عمل کنید: ابتدا کادر گفتگوی راه اندازی برنامه را باز کنید. برای این کار ، کلید WIN + R را فشار دهید یا روی دکمه Start کلیک کنید و از منوی اصلی گزینه Run را انتخاب کنید.
گام 2
در گفتگوی "اجرای برنامه" ، دستور "msconfig" را تایپ کنید (بدون نقل قول). می توانید آن را از اینجا کپی کرده و در قسمت ورودی (CTRL + C و CTRL + V) جای گذاری کنید. برای اجرای این دستور راه اندازی ، روی دکمه "تأیید" کلیک کنید یا کلید Enter را فشار دهید.
مرحله 3
در پنجره "پیکربندی سیستم" که باز می شود ، به برگه "Boot" بروید. در آن همان لیست سیستم عامل را مشاهده می کنید که در هنگام راه اندازی سیستم در منوی بوت به شما ارائه می شود. خطوط اضافی را حذف کرده و "تأیید" را کلیک کنید.
مرحله 4
یک گزینه جایگزین وجود دارد که می تواند در ویندوز 7 و ویستا و ویندوز XP استفاده شود. پس از ورود به سیستم ، کلیدهای WIN + Pause را فشار دهید. این عمل پنجره اطلاعات "System" را راه اندازی می کند (در ویندوز XP - "ویژگی های سیستم").
مرحله 5
برای ویندوز XP ، این مرحله لازم نیست و برای ویندوز 7 و ویستا ، یک پیوند تنظیمات پیشرفته سیستم در پنجره سمت چپ این پنجره وجود دارد - روی آن کلیک کنید. با این کار پنجره ای با عنوان "تنظیمات سیستم" باز می شود.
مرحله 6
پنجره تنظیمات سیستم به طور پیش فرض در برگه "Advanced" باز می شود ، پایین ترین قسمت آن "Startup and Recovery" (در هر سیستم عامل) نامیده می شود. روی دکمه "گزینه ها" در این بخش کلیک کنید.
مرحله 7
در پنجره بعدی ، در لیست کشویی "سیستم عامل بارگذاری شده به طور پیش فرض" مورد مورد نظر را انتخاب کنید. پس از آن ، علامت کادر کنار "نمایش لیستی از سیستم عامل ها" را بردارید.
مرحله 8
برای انجام تغییرات ایجاد شده در پیکربندی سیستم عامل ، دکمه "تأیید" را فشار دهید.