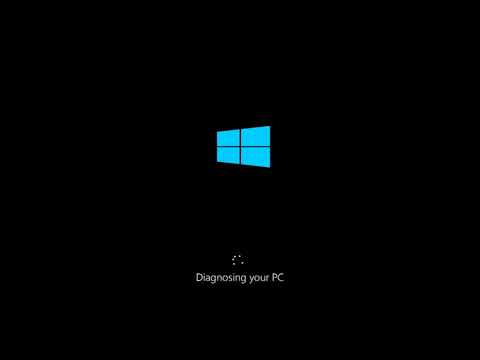در صورت خرابی در سیستم عامل ، رایانه شروع به راه اندازی مجدد خودکار می کند ، کاربر وقت ندارد بخواند که دقیقاً چه چیزی باعث خطا شده است. این همیشه راحت نیست. با تنظیمات صحیح ، پیامی با اطلاعاتی درباره علت خرابی تا زمان راه اندازی مجدد کاربر بر روی صفحه باقی می ماند.

دستورالعمل ها
مرحله 1
برای غیرفعال کردن راه اندازی مجدد خودکار رایانه در هنگام خرابی سیستم (ترک صفحه به اصطلاح آبی مرگ) ، باید چند مرحله را دنبال کنید. با م Systemلفه "System" تماس بگیرید. برای این کار ، Control Panel را از طریق منوی Start یا کلید Windows باز کنید. در گروه عملکرد و نگهداری ، روی نماد سیستم کلیک کنید.
گام 2
متناوباً ، روی مورد "My Computer" در دسک تاپ یا از فهرست "Start" کلیک راست کنید. از منوی زمینه Properties را انتخاب کنید. یک کادر محاوره ای System Properties ظاهر می شود. برگه "Advanced" را در آن فعال کنید.
مرحله 3
در گروه "Startup and Recovery" ، روی دکمه "Options" کلیک کنید ، پنجره جدیدی تحت نام "Startup and Recovery" باز می شود. نشانگر را از قسمت مقابل "انجام مجدد راه اندازی مجدد خودکار" در گروه "خرابی سیستم" حذف کنید. در صورت لزوم ، می توانید در قسمت "نوشتن رویداد در سیستم ورود" یک نشانگر تنظیم کنید. تنظیمات جدید را اعمال کنید.
مرحله 4
بعد از این مراحل ، راه اندازی مجدد سیستم خرابی به طور خودکار انجام نمی شود ؛ در عوض ، یک صفحه آبی با پیام خطا ظاهر می شود. اگر در تنظیمات مشخص کرده باشید که رویدادها را در لاگ بنویسید ، پس از راه اندازی مجدد سیستم می توانید پیام را دوباره بخوانید و احتمالاً اقدامات مناسب را انجام دهید.
مرحله 5
برای مشاهده گزارش رویداد ، Control Panel را از منوی Start باز کرده و از دسته Performance and Maintenance گزینه Administrative Tools را انتخاب کنید. نماد Event Viewer را از میانبرهای موجود در پوشه انتخاب کنید. یک پنجره جدید باز خواهد شد.
مرحله 6
در قسمت سمت چپ پنجره ، مورد "System" را با ماوس انتخاب کرده و با لیست آشنا شوید. پیام های خطا با یک نماد قرمز برجسته می شوند. برای خواندن کامل پیام مورد نظر ، با دکمه سمت چپ ماوس روی آن دوبار کلیک کنید - در پنجره جداگانه ای باز می شود.