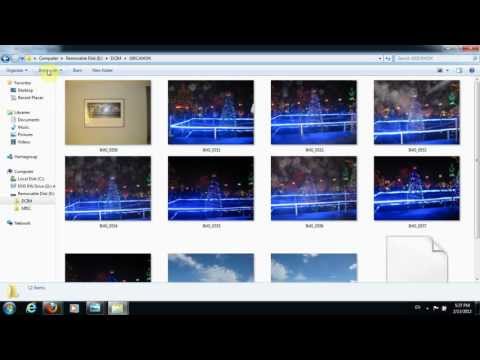هر قاب بازتاب لبخندها و روحیه خوب ماست. دوست دارم این قسمت از وقایع روزمره را در آلبوم ها حفظ کنم تا بعداً ، وقتی غمگین و تنها شد ، به آنها نگاه کرده و دوباره لبخند بزنم. همه اینها ممکن است ، شما فقط باید تصاویر را از دوربین به کامپیوتر منتقل کرده و چاپ کنید. چگونه می توان این کار را انجام داد؟

دستورالعمل ها
مرحله 1
واحدهای سیستم مدرن و لپ تاپ ها دارای یک کارت خوان هستند - دستگاهی که به شما امکان می دهد به سرعت اطلاعات را از کارت حافظه دوربین خود بخوانید. کارت را بیرون بیاورید ، آن را درون کارت خوان قرار دهید و سپس مانند یک درایو فلش USB معمولی کار کنید: "کپی - چسباندن".
گام 2
اگر کارت خوان وجود ندارد ، در هنگام خرید کابل همراه دوربین را بردارید. یک سر آن را به اتصال مناسب دوربین و سر دیگر را به اتصال فلش در رایانه وارد کنید. دکمه روشن / خاموش دوربین را فشار دهید.
مرحله 3
اگر کابل به درستی متصل شده باشد ، یک جعبه محاوره ای روی صفحه ظاهر می شود که چندین کار را برای انتخاب ارائه می دهد. به پایین نوار پیمایش رفته و روی Scanner یا Digital Camera Wizard کلیک کنید. باید یکبار روی این مورد با دکمه سمت چپ ماوس کلیک کنید و سپس OK را کلیک کنید. متناوباً ، روی برچسب دوبار کلیک کنید.
مرحله 4
پس از آن ، پنجره ای باز می شود که در آن می توانید آن عکسهایی را که واقعاً باید برای کپی کردن در رایانه خود انتخاب کنید ، انتخاب کنید. به طور پیش فرض ، تمام تصاویر دارای علامت تیک سبز هستند. اگر به چند عکس نیاز ندارید ، روی کادر با علامت تیک کلیک کنید ، از بین می رود و این فریم ها کپی نمی شوند. روی Next کلیک کنید.
مرحله 5
مرحله بعدی انتخاب نام برای عکسهای خود و مکانی برای ذخیره شدن آنها است. به طور پیش فرض ، نام "Image" است و پرونده ها در پوشه "تصاویر من" ذخیره می شوند. اگر مثلاً از تعطیلات سال نو پرونده ها را کپی می کنید ، برای آسان تر یافتن آنها در رایانه ، بهتر است مثلاً "New Year - 2011" را بنویسید. و با کلیک بر روی دکمه "مرور" می توانید پوشه دیگری را در رایانه خود انتخاب کنید (به عنوان مثال "Drive D - Photos").
مرحله 6
اگر نمی خواهید تصاویر پس از انتقال در حافظه دوربین باقی بمانند ، کادر زیر "حذف تصاویر از دوربین پس از کپی" را علامت بزنید. روی Next کلیک کنید. عکس های شما در پوشه مورد نظر کپی شده و به طور خودکار از روی فلش کارت دوربین پاک می شوند. وقتی مراحل به پایان رسید ، روی تأیید کلیک کنید ، دوربین را خاموش کرده و کابل را جدا کنید.
مرحله 7
اکنون می توانید بهترین عکس ها را انتخاب کرده و چاپ کنید.