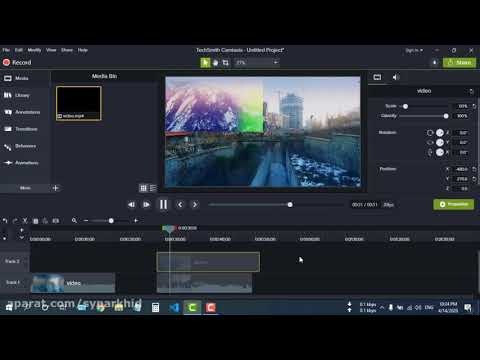فراگیر بودن دوربین فیلمبرداری های دیجیتال ارزان قیمت ، ایجاد مجموعه های ویدیویی خصوصی را برای همه آسان کرده است. دوربین های فیلمبرداری مدرن توانایی ضبط فیلم با کیفیت بالا تا چندین ساعت را فراهم می کنند. تماشای چنین ویدئویی با رایانه شخصی با خانواده یا دوستان لذت بخش است. با این حال ، فیلم های طولانی بسیار زیاد هستند. و گاهی اوقات باید به این فکر کنید که چگونه می توانید قطعه ای را از یک فایل ویدیویی برش دهید تا آن را از طریق اینترنت برای یک دوست ارسال کنید ، آن را روی سرویس اشتراک فایل قرار دهید یا روی دیسک رایت کنید.

ضروری
نرم افزار رایگان برای پردازش ویدئو VirtualDub 1.9.9
دستورالعمل ها
مرحله 1
فایل ویدئو را در VirtualDub باز کنید. در منوی اصلی برنامه ، موارد "File" و "Open file video …" را انتخاب کنید ، یا میانبر صفحه کلید Ctrl + O را فشار دهید. گفتگوی انتخاب پرونده ظاهر می شود. فایلی را که می خواهید در آن باز شود مشخص کنید و روی دکمه "باز" کلیک کنید.
گام 2
شروع انتخاب قسمت فیلم را تنظیم کنید. در پایین پنجره برنامه یک نوار لغزنده وجود دارد که قاب فعلی را نشان می دهد. این قاب در صفحه پیش نمایش قابل مشاهده است. نوار لغزنده را به اولین قاب قطعه برش منتقل کنید و سپس کلید "صفحه اصلی" را فشار دهید یا موارد منوی "ویرایش" و "تنظیم انتخاب شروع" را انتخاب کنید. لغزنده را می توان با ماوس کشیده یا با استفاده از دکمه های پایین پنجره اصلی برنامه یا دستورات منوی "Go" حرکت داد.
مرحله 3
انتهای انتخاب قسمت ویدیو را تنظیم کنید. مانند اقدامات پاراگراف قبلی ، نوار لغزنده را به قسمت انتهایی قطعه ویدیویی که می خواهید برش دهید منتقل کنید. روی دکمه "پایان" کلیک کنید ، یا از موارد منوی "ویرایش" و "تنظیم انتهای انتخاب" استفاده کنید. انتخاب در قسمت کشویی ظاهر می شود.
مرحله 4
برنامه را تنظیم کنید تا مستقیماً جریان ویدئو را کپی کند. منوی "ویدئو" را باز کنید و مورد "کپی مستقیم جریان" را علامت بزنید. در این حالت ، فیلم بدون تغییر از پرونده اصلی کپی می شود.
مرحله 5
برنامه را در کپی مستقیم جریان صوتی قرار دهید. منوی "Audio" را باز کنید و کادر تأیید "Direct streaming copy" را علامت بزنید. اکنون داده های صوتی هنگام ذخیره سازی ، تحت هیچ پردازشی قرار نخواهند گرفت.
مرحله 6
بخش فیلم انتخاب شده را در دیسک ذخیره کنید. در فهرست "File" ، مورد "Save as AVI" را انتخاب کنید. در گفتگویی که ظاهر می شود ، مسیر و نام پرونده مورد نظر جهت ذخیره را مشخص کنید. روی دکمه "ذخیره" کلیک کنید.
مرحله 7
منتظر پایان روند پس انداز باشید. پیشرفت روند را می توان در گفتگوی وضعیت VirtualDub مشاهده کرد. اگر اندازه داده قطعه به اندازه کافی بزرگ باشد ، فرآیند صرفه جویی ممکن است طولانی شود. پس از ذخیره ، پرونده انتخاب شده حاوی یک قطعه ویدیویی است که از فایل اصلی بر روی دیسک بریده شده است.