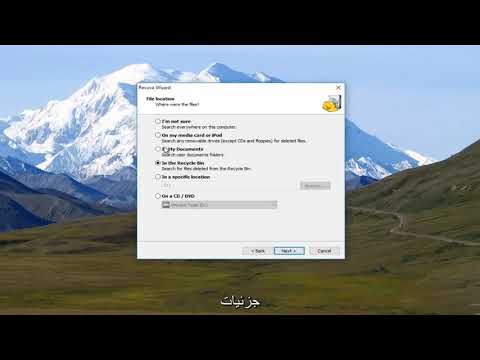داده های مهم در اثر آسیب رساندن به محیط ذخیره سازی یا با حذف اشتباه یک پرونده از بین می روند. در این حالت استفاده از یک برنامه ویژه برای بازیابی پرونده های حذف شده ضروری می شود.

دستورالعمل ها
مرحله 1
ابزار Recuva یک نرم افزار رایگان است ، اما با وجود این ، کار بسیار خوبی در بازیابی فایل های آسیب دیده و پاک شده با فرمت های مختلف انجام می دهد. برنامه را اجرا کنید و پنجره جادوگر باز می شود. شما می توانید دستورالعمل های آن را دنبال کنید یا خودتان با برنامه کار کنید. در حالت اول ، روی دکمه "بعدی" کلیک کنید ، در حالت دوم - "لغو". برای جلوگیری از ظاهر شدن جادوگر در دفعه بعدی که برنامه راه اندازی شد ، می توانید یک کادر تأیید را در قسمت مربوطه انتخاب کنید. اگر جادوگر لغو شود ، پنجره اصلی برنامه راه اندازی می شود ، جایی که پرونده های حذف شده قابل بازیابی بعداً نمایش داده می شوند.
گام 2
برگه "اقدامات" را انتخاب کرده و به "تنظیمات" بروید ، در اینجا گزینه های بازیابی را مشخص کنید. اگر مدت ها پیش پرونده ها حذف شده باشند ، منطقی است که عملکرد "Deep Analysis" را فعال کنید ، که اشیا more بیشتری را برای بازیابی پیدا می کند. برای قرار دادن داده های بازیابی شده در همان مکان بر روی دیسک از جایی که حذف شده است ، کادر تأیید "بازیابی پوشه ساختار" را انتخاب کنید ، در غیر این صورت در "پوشه ناشناخته" ایجاد شده توسط برنامه قرار می گیرد. تنظیمات را ذخیره کرده و به پنجره اصلی بازگردید.
مرحله 3
دیسکی را که داده های بازیابی در آن قرار دارد مشخص کنید ، در صورت لزوم نوع پرونده را علامت گذاری کنید. بر روی دکمه "تجزیه و تحلیل" کلیک کنید و منتظر بمانید تا روند به پایان برسد ، پس از آن لیستی از پرونده های موجود برای بازیابی ظاهر می شود. با علامت سبز مشخص می شوند. همان پرونده هایی که قابل بازیابی نیستند با علامت قرمز مشخص شده اند. برای بازیابی روی فایل موجود در لیست کلیک کنید و محتوای آن را مشاهده کنید.
مرحله 4
کادرهای همه پرونده هایی که می خواهید بازیابی شوند را علامت بزنید. به طور کلی ، هرچه پرونده آسیب دیده قبل از بازنویسی با داده های جدید سریعتر بازیابی شود ، نتیجه بهتری خواهد داشت.
مرحله 5
بر روی دکمه "بازیابی" کلیک کنید. دایرکتوری را که فایل بازیابی شده در آن قرار می گیرد مشخص کنید. صبر کنید تا روند به پایان برسد. اگر بازیابی بدون خطا انجام شود ، برنامه پیامی درباره آن نمایش می دهد. بهترین راه برای بازیابی پرونده ها از یک حافظه ذخیره سازی است که جایگزین نشده است.
مرحله 6
لیست پرونده های بازیابی شده را بررسی کنید ، اما توجه داشته باشید که این برنامه همیشه نام اصلی را بازیابی نمی کند ، بیشتر اوقات آنها را با شماره جایگزین می کند. فایلهایی که به طور جزئی یا کامل بازیابی شده اند آسیب جدی دیده اند و نمی توانند دوباره احیا شوند ، بنابراین می توان آنها را حذف کرد.