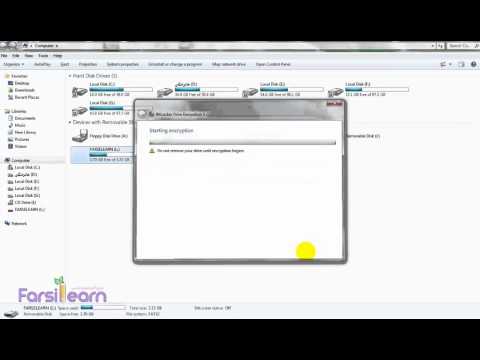درایو فلش USB یک ابزار ذخیره سازی و انتقال داده بسیار مناسب است که می تواند به هر دستگاهی با پورت USB متصل شود. متأسفانه ، به دلیل قابلیت جابجایی این ابزار ، داده های ذخیره شده در آن می توانند به راحتی خدشه دار شوند ، به این معنی که باید از آن محافظت شود.

اول ، باید توجه داشت که متأسفانه ، شما نمی توانید برای کل درایو فلش USB رمز عبور تعیین کنید. برای تنظیم رمز عبور برای قطعه ای که روی درایو فلش USB ذخیره شده است ، به نرم افزار خاصی نیاز دارید.
ابزار استاندارد
به عنوان مثال ، اگر نیازی به محافظت کامل از کل درایو فلش USB ندارید و فقط باید برخی از پرونده ها را با رمزعبور قفل کنید ، پس می توانید به راحتی این کار را با تنظیم رمز ورود در مورد "Security" انجام دهید (کلیک راست پوشه ، "Properties" را انتخاب کنید). علاوه بر این ، برخی از برنامه ها مانند Microsoft Word ، Excel و سایر برنامه ها به شما امکان می دهند با کمک آنها رمز عبور یک پرونده را تعیین کنید. برای انجام این کار ، فقط به تب "Service" بروید و "Options" را از فهرست گشودنی انتخاب کنید. در منوی "امنیت" می توانید یک رمز عبور برای: راه اندازی یک سند یا اشتراک گذاری آن (از جمله کپی ، انتقال و غیره) تنظیم کنید.
نرم افزار ویژه
طبیعتاً علاوه بر ابزارهای استاندارد سیستم عامل ویندوز و برنامه های تابعه ، می توانید از قابلیت های نرم افزارهای دیگر نیز استفاده کنید. به عنوان مثال ، برنامه Rohos Mini Drive به شما امکان می دهد حتی بدون حقوق مدیر نیز کار کنید. نسخه رایگان این برنامه را می توان به راحتی در اینترنت یافت. این به کاربر اجازه می دهد تا یک رمز عبور رمزگذاری شده یا حتی یک پارتیشن مخفی تا اندازه 2 گیگابایت ایجاد کند. برای کار با برنامه ، کافی است آن را بارگیری و در USB-stick کپی کنید. پس از آن ، روی میانبر کلیک کنید و یکی از گزینه های زیر را انتخاب کنید: رمزگذاری USB Drive (تنظیم رمز عبور) یا Hide Folder (پوشه را مخفی کنید).
یک آنالوگ بسیار خوب دیگر نیز وجود دارد - برنامه USB Safeguard. این نرم افزار ، و همچنین در مورد نرم افزار قبلی ، یک برنامه قابل حمل است (به حقوق سرپرست نیاز ندارد) ، یعنی کافی است آن را بارگیری کرده و در درایو فلش USB کپی کنید. کار با این برنامه حتی از برنامه قبلی آسان تر است. بعد از اینکه آن را در درایو فلش USB کپی کردید و اجرا کردید ، پنجره ای ظاهر می شود که می توانید رمز عبور درایو خود را وارد کنید. برای دسترسی به پرونده ها ، فقط روی آنها کلیک کنید و رمز عبوری را که قبلاً ایجاد کرده اید وارد کنید. علاوه بر این ، با توجه به اینکه برنامه پس از وارد کردن رمز عبور آن را بازنشانی می کند ، می توانید هر بار رمز جدیدی تنظیم کنید ، در نتیجه ایمنی و محرمانه بودن داده های خود را افزایش دهید.
بنابراین ، معلوم می شود که هر کاربر ، در صورت تمایل ، می تواند به راحتی از طریق برنامه های ویژه ای که رمزعبور را روی درایو فلش USB تنظیم می کند ، خود و اطلاعات خود را ایمن کند.