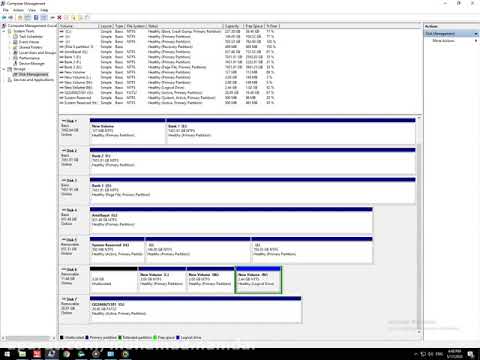اغلب اتفاق می افتد که به دلیل بی احتیاطی ، داده های درایوهای فلش به طور تصادفی حذف می شوند. اما برنامه هایی وجود دارند که حتی پس از قالب بندی رسانه ها می توانند پرونده های حذف شده را بیرون بکشند.

ضروری است
- - کامپیوتر؛
- - برنامه Hetman Uneraser.
دستورالعمل ها
مرحله 1
برنامه Hetman Uneraser را در رایانه خود بارگیری کنید ، برای این لینک را دنبال کنید https://hetmanrecovery.com/ru/download.htm. صبر کنید تا بارگیری کامل شود ، برنامه را نصب کنید تا اطلاعات را از رسانه پس از قالب بندی بازیابی کند. این برنامه قادر است داده ها را در قالب های زیر بازیابی کند: عکس دیجیتال (JPEG ، CR2 ، RAW) ، اسناد ایجاد شده در برنامه های Microsoft Office ، بایگانی ها ، فایل های ویدیویی و صوتی
گام 2
برنامه را اجرا کنید ، ویزارد بازیابی پرونده را اجرا کنید. یک پنجره ظاهر می شود ، در آن شما باید دیسک را انتخاب کنید که می خواهید پس از حذف اطلاعات را از آن بازیابی کنید. این برنامه عملکرد "تحلیل عمیق" را انجام داده و دیسک را اسکن می کند تا انواع پرونده های حذف شده در طی فرمت از پارتیشن های FAT یا NTFS را تعیین کند. این برنامه از بازیابی اطلاعات از دیسک های دارای پارتیشن FAT ، NTFS و همچنین از پارتیشن های NTFS فشرده پشتیبانی می کند. درایو را انتخاب کنید ، روی دکمه "بعدی" کلیک کنید.
مرحله 3
لیست پرونده ها و پوشه های موجود برای بازیابی را مرور کنید. برای بازیابی پرونده ها پس از قالب بندی ، "بازیابی" را انتخاب کرده و کلیک کنید. برای دیدن فقط پرونده های حذف شده ، از فیلتر کردن استفاده کنید ، همچنین می توانید از طریق پرونده های بازیابی شده ، اندازه ، نوع ، نام ، تاریخ پرونده جستجو کنید
مرحله 4
در جادوگر بازیابی ، معیارهای جستجوی فایل را انتخاب کرده و Next را کلیک کنید. در پنجره بعدی ، انواع پرونده های مورد نیاز را برای بازیابی مشخص کنید. می توانید گزینه "All Files" یا گزینه "Filter by Mask" را انتخاب کنید (اگر نام فایل را می دانید) یا انواع پرونده ها را برای بازیابی انتخاب کنید (به عنوان مثال پایگاه داده ها و تصاویر).
مرحله 5
روی "بعدی" کلیک کنید. روش ذخیره فایل های بازیابی شده را انتخاب کنید: در هارد دیسک یا رایت در DVD یا CD. روی "بعدی" کلیک کنید. پرونده های بازیابی شده به رسانه مورد نظر شما منتقل می شوند.