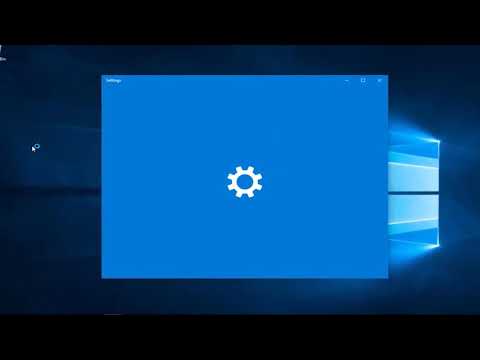ورود به سیستم بدون گذرواژه مدیر یک رویداد روزانه نیست ، اما یک رویداد استثنایی نیز نیست. رمز عبور قابل فراموشی یا گم شدن است و تنها کاربر به یک رایانه فعال نیاز دارد. تنها راه حل این است که رمز عبور خود را تنظیم کنید.

ضروری است
دیسک نصب ویندوز 7 یا دیسک تعمیر سیستم
دستورالعمل ها
مرحله 1
کامپیوتر خود را از دیسک نصب بوت کنید.
گام 2
برای انتخاب تنظیمات زبان ، روی دکمه "بعدی" در پنجره کلیک کنید.
مرحله 3
در پنجره جدید System Recovery Options کادر Command Prompt را انتخاب کنید.
مرحله 4
regedit را در Command Prompt تایپ کرده و Enter را فشار دهید تا وارد Registry Editor شوید.
مرحله 5
مقدار HKEY_LOCAL_MACHINE را از لیست سمت چپ پنجره برنامه انتخاب کنید.
مرحله 6
دستور Load Hive را از منوی File service در پنجره Registry Editor مشخص کنید.
مرحله 7
درایو را با ویندوز نصب کرده و فایل SYSTEM را با مسیر WindowsSystem32configSYSTEM باز کنید.
مرحله 8
برای بخش بوت کندوی رجیستری یک نام (اختیاری) تایپ کنید.
مرحله 9
به کلید رجیستری ایجاد شده (زیر پوشه Setup) بروید و با دوبار کلیک ماوس CmdLine را انتخاب کنید.
مرحله 10
cmd.exe را وارد کنید و OK کنید.
مرحله 11
SetupType را انتخاب کنید و 0 را با 2 جایگزین کنید. دوباره OK را فشار دهید.
مرحله 12
کلید رجیستری که قبلاً ایجاد شده را به سمت HKEY_LOCAL_MACHINE هدایت کرده و دستور Unload Hive را از فهرست File در پنجره Registry Editor انتخاب کنید.
مرحله 13
دیسک نصب را بردارید ، Registry Editor و Command Prompt را ببندید.
مرحله 14
دکمه "راه اندازی مجدد" را در پنجره "گزینه های بازیابی" اعمال کنید.
مرحله 15
برای تنظیم مجدد رمز ورود ، نام کاربری کاربر خالص new_password را در قسمت خط فرمان وارد کنید که پس از اتمام راه اندازی مجدد باز می شود.
مرحله 16
با فشار دادن Enter ، انتخاب خود را تأیید کنید.
برای ایجاد یک حساب کاربری با حقوق مدیر ، این مراحل را دنبال کنید.
مرحله 17
رمز عبور نام کاربری کاربر خالص را وارد کنید / در قسمت خط فرمان اضافه کنید تا یک حساب کاربری جدید ایجاد کنید. کلید Enter را فشار دهید.
مرحله 18
برای افزودن کاربر ایجاد شده به گروه Administrator ، نام کاربری Administrator محلی محلی net را وارد کنید / در قسمت خط فرمان اضافه کنید. کلید Enter را فشار دهید.
مرحله 19
برای حذف کاربر از گروه کاربران ، در قسمت خط فرمان ، نام کاربری / حذف کاربران گروه محلی را وارد کنید. کلید Enter را فشار دهید.
مرحله 20
Command Prompt را ترک کرده و وارد سیستم شوید.