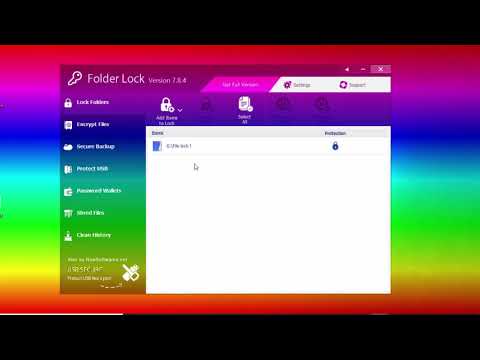شرایطی پیش می آید که شما باید از رایانه خود در برابر دسترسی غیر مجاز محافظت کنید. این کار را می توان با استفاده از رمز عبوری انجام داد که فقط مالک رایانه از آن باخبر است. برای تنظیم قفل در رایانه ، باید چندین مرحله را انجام دهید.

دستورالعمل ها
مرحله 1
رمز عبور می تواند نه تنها ورود به سیستم ، بلکه همچنین خروج از حالت آماده به کار را محافظت کند. برای تنظیم رمز عبور ، از فهرست شروع صفحه کنترل پنل را باز کنید. در گروه "حسابهای کاربری" ، نماد به همین نام یا کار "تغییر حساب" را انتخاب کنید.
گام 2
در پنجره باز شده ، حساب Computer Administrator را انتخاب کنید. بعد از تازه شدن پنجره ، روی کار "ایجاد رمز عبور" کلیک چپ کنید. در اولین قسمت از فرم ظاهر شده ، رمز عبوری را که هر بار بوت سیستم عامل درخواست می شود وارد کنید.
مرحله 3
در قسمت دوم ، رمز ورود اختراع شده را دوباره وارد کنید. به یاد داشته باشید که این مورد به حروف کوچک بزرگ حساس است. قسمت سوم مربوط به نکات رمز عبور است. اگر نیازی به این کار ندارید ، می توانید قسمت را خالی بگذارید. بر روی دکمه "ایجاد رمز عبور" کلیک کنید.
مرحله 4
پنجره به روز می شود و از شما خواسته می شود که پرونده ها و پوشه های خود را خصوصی کنید. اگر تنها کاربر رایانه باشید ، این احتیاط اضافی خواهد بود. روی دکمه "نه" کلیک کنید. ایجاد گذرواژه به پایان رسید.
مرحله 5
وقتی رایانه برای مدت زمان مشخصی بیکار است ، صفحه خالی می شود. برای خارج شدن از این حالت ، باید هر کلید را فشار دهید یا ماوس را حرکت دهید. اگر می خواهید هنگام خارج شدن رایانه از این حالت گذرواژه درخواست شود ، با م "لفه "Properties: Display" تماس بگیرید.
مرحله 6
در صفحه کنترل ، دسته بندی Appearance and Themes و نماد Display را انتخاب کنید ، یا روی هر قسمت از دسک تاپ کلیک راست کرده و Properties را از فهرست کشویی انتخاب کنید.
مرحله 7
در کادر گفتگویی که باز می شود ، به برگه "محافظ صفحه" بروید و نشانگر را در قسمت "حفاظت از رمز عبور" در گروه "صرفه جویی در مصرف برق" تنظیم کنید. تنظیمات جدید را اعمال کنید. این گزینه فقط در صورت انتخاب محافظ صفحه در رایانه موثر خواهد بود.
مرحله 8
در همان برگه ، روی دکمه "پاور" کلیک کنید ، پنجره جدید "Properties: Power Options" باز می شود. به برگه "Advanced" در آن بروید و نشانگر را در قسمت "Prompt for password هنگام خروج از حالت آماده به کار" تنظیم کنید. روی دکمه Apply کلیک کنید و پنجره ها را ببندید.