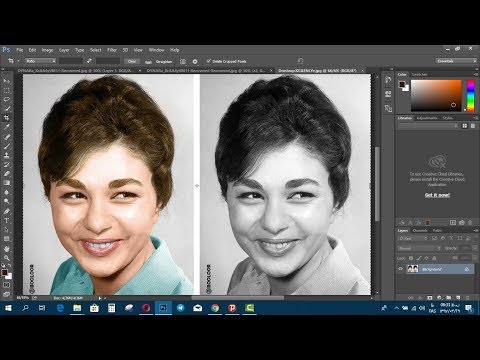تقریباً در هر برنامه ویرایش گرافیکی می توانید یک تصویر رنگی را سیاه و سفید کنید. اگر از Adobe Photoshop CS4 استفاده می کنید ، بیش از یک یا حتی سه روش برای انجام این کار وجود دارد. برخی از ساده ترین گزینه ها برای تبدیل عکس رنگی به سیاه و سفید با استفاده از ویرایشگر گرافیک Adobe Photoshop CS4 در زیر آورده شده است.

ضروری است
ویرایشگر گرافیک Adobe Photoshop CS4
دستورالعمل ها
مرحله 1
فایل تصویری را که می خواهید غیر اشباع شود باز کنید. این را می توان با فشار دادن کلیدهای میانبر CTRL + O انجام داد. در کادر گفتگویی که باز می شود ، پرونده مورد نظر را پیدا کرده ، آن را انتخاب کرده ، مطمئن شوید که این تصویر دقیقاً تصویر مورد نظر از تصویر پیش نمایش است و بر روی دکمه "تأیید" کلیک کنید..
گام 2
تصویر را کپی کنید - لایه پس زمینه را به تصویر کوچک لایه جدید بکشید. برای مقایسه و انتخاب یکی از دو گزینه تبدیل شده به سیاه و سفید به روش های مختلف ، به یک لایه اضافی نیاز است.
مرحله 3
اولین روش غیر اشباع فراخوانی عملکرد مناسب ویرایشگر خودکار است. بخش "تصویر" از منو را باز کنید ، به بخش "تنظیمات" بروید و این عملکرد را با فشار دادن خط چهارم از پایین با عنوان "Desaturate" شروع کنید. ویرایشگر از تنظیمات پیش فرض استفاده می کند و تصویر بی رنگ می شود. این عملیات بسیار سریعتر انجام می شود - فقط کلید ترکیبی SHIFT + CTRL + U را فشار دهید.
مرحله 4
اکنون قابلیت مشاهده این لایه را خاموش کرده و به لایه پس زمینه که هنوز رنگی است بروید. روش دوم را روی آن اعمال کنید. برای این کار ، همانند مورد قبلی ، بخش "تصویر" از منو را باز کنید و به بخش "تصحیح" بروید. در آن ، اکنون باید یک خط دیگر را انتخاب کنید - "سیاه و سفید".
مرحله 5
در نتیجه ، یک پنجره دیگر باز می شود و شما این فرصت را خواهید داشت که تبدیل به سایه های سیاه را به صورت جداگانه برای رنگ های مختلف تنظیم کنید. علاوه بر این ، اگر کادر انتخاب "Tint" را علامت بزنید ، می توانید رنگ سیاه را با استفاده از لغزنده "Color Tone" جایگزین رنگ سیاه کنید. وقتی تنظیم تنظیمات تغییر رنگ را تمام کردید ، روی دکمه "تأیید" کلیک کنید.
مرحله 6
اکنون دو لایه دارید که نتایج مختلفی از عملیات کاهش اشباع دارند - نمایان بودن آنها را تغییر دهید ، لایه ای را که مناسب شما است انتخاب کنید.
مرحله 7
برای ذخیره گزینه انتخاب شده باقی مانده است - کلید ترکیبی CTRL + SHIFT + alt="Image" + S. را فشار دهید. گفتگویی باز می شود که در آن شما باید قالب پرونده و تنظیمات کیفیت تصویر را انتخاب کنید. پس از اتمام ، روی دکمه "ذخیره" کلیک کنید و مکان ذخیره و نام فایل را مشخص کنید.