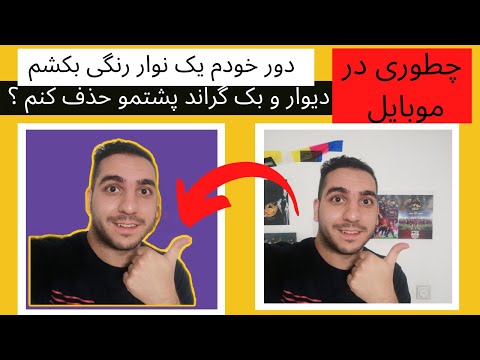یک عکس از صفحه - یک عکس از صفحه - اغلب برای نشان دادن به شخص دیگری گرفته می شود. با این حال ، عکس فوری گرفته شده با استفاده از کلید Print Screen حاوی بسیاری از موارد غیرضروری است. توصیه می شود مناطق غیرضروری را از تصویر صفحه حذف کنید ، به خصوص هنگامی که وزن فایل تصویر مهم است یا اطلاعات خصوصی بر روی تصویر قرار می گیرد. ساده ترین راه برای انجام این کار استفاده از ویرایشگر استاندارد ویندوز است - MS Paint نامیده می شود.

لازم است
ویرایشگر گرافیک MS Paint
دستورالعمل ها
مرحله 1
ویرایشگر گرافیک را شروع کنید. در آخرین نسخه های ویندوز - 7 و ویستا - فقط کلید Win را فشار دهید ، pai را تایپ کنید و Enter را فشار دهید.
گام 2
عکس صفحه را در Paint بارگذاری کنید. اگر قبلاً ذخیره شده است ، فقط پرونده را بکشید و در پنجره برنامه رها کنید. اگر عکس صفحه با استفاده از دکمه Print Screen گرفته شده است و هنوز در کلیپ بورد است ، از عملیات چسباندن استفاده کنید - ترکیب کلید Ctrl + V را فشار دهید.
مرحله 3
از چندین عملکرد ویرایشگر گرافیک می توان برای برش تصویر استفاده کرد. اگر می خواهید با برش قسمت پایین ارتفاع را کاهش دهید یا با برداشتن مستطیل عمودی در سمت راست آن را باریک تر کنید ، می توانید از عملکرد تغییر خصوصیات تصویر استفاده کنید. برای انجام این کار ، بر روی دکمه آبی رنگ در لبه سمت چپ بالای پنجره برنامه کلیک کنید و "Properties" را از فهرست انتخاب کنید. این دستور میانبرهای Ctrl + E دارد - می توانید از آنها نیز استفاده کنید.
مرحله 4
در پنجره ویژگی های تصویر ، اعداد را در جعبه های عرض و ارتفاع تغییر دهید. به طور پیش فرض ، این پارامترها در نقاط اندازه گیری می شوند ، اما می توانید کادر "سانتی متر" را علامت بزنید - اگر قرار باشد تصویر صفحه چاپ شود ، این واحدها راحت ترند. تأیید را کلیک کنید و اندازه تصویر تغییر می کند.
مرحله 5
روش دیگر به شما امکان می دهد ناحیه ای را که باید در تصویر باقی بماند با دقت بیشتری انتخاب کنید. این کار باید با استفاده از ابزار انتخاب انجام شود. لیست کشویی "انتخاب" را در برگه "صفحه اصلی" در منو گسترش دهید و مورد "منطقه مستطیل شکل" را انتخاب کنید. سپس ، با کمک ماوس ، ناحیه ای را که باید باقی بماند انتخاب کرده و بر روی دکمه "اصلاح" کلیک کنید - در منوی سمت راست دکمه "انتخاب" قرار دارد. Paint با توجه به انتخابی که تعیین کرده اید ، اندازه تصویر را تغییر می دهد.
مرحله 6
شما می توانید در تصویر صفحه ای نه یک منطقه مستطیل شکل ، بلکه یک منطقه به هر شکل داشته باشید. برای این کار ، به جای مورد "منطقه مستطیل" در لیست دکمه "انتخاب" ، مورد "منطقه خودسر" را انتخاب کنید. سپس ، با استفاده از نشانگر ماوس ، ناحیه مورد نظر را دایره کرده و روی دکمه "حذف" کلیک کنید. ابتدا Paint تمام آنچه را که در خارج از مرز منطقه مشخص شده باقی مانده است پاک می کند و سپس تصویر را در ابعاد جدید تصویر تغییر اندازه می دهد.
مرحله 7
تصویر ویرایش شده را ذخیره کنید. گفتگوی مربوطه توسط میانبر صفحه کلید Ctrl + S فراخوانی می شود. اگر تصویر را از یک فایل باز کنید ، Paint بدون درخواست نام فایل و مکان برای ذخیره آن ، این کار را انجام می دهد ، اما به راحتی فایل اصلی را بازنویسی می کند.