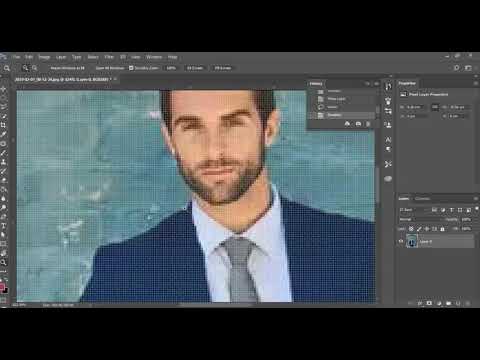طراحان تنها کسانی نیستند که باید با تصاویر کار کنند. بنابراین ، به عنوان مثال ، گاهی اوقات شما باید یک شی object را از یک عکس برش دهید. در سه مورد از مشهورترین ویرایشگرهای تصویر ، برش یک عنصر از عکس را در نظر بگیرید.

ضروری است
ویرایشگر گرافیک
دستورالعمل ها
مرحله 1
Microsoft Paint. برای عکس انتخاب شده با سنگ ، ابزار "Freehand selection" مناسب است. آن را انتخاب کنید (مرحله 1 در شکل * درج *) و با نگه داشتن دکمه سمت چپ ماوس ، دور شی را دایره بکشید. این مانند مرحله 2 خواهد بود. هنگامی که خط بسته می شود ، هنگامی که دکمه ماوس آزاد می شود ، انتخاب به شکل یک مستطیل در می آید (مرحله 3). نگران نباشید - قطعه ای که توسط خط منحنی انتخاب شده است ثابت خواهد ماند. سپس می توانید قطعه را در کلیپ بورد کپی یا برش دهید یا حذف کنید. برای این کار می توانید بر روی قسمت انتخاب شده تصویر کلیک راست کرده و عملکرد مناسب (کپی ، چسباندن یا پاک کردن) را انتخاب کنید. همچنین می توانید بر روی قسمت "ویرایش" منو کلیک کرده و عملکرد مورد نظر را در آنجا انتخاب کنید. یا از میانبرهای صفحه کلید Ctrl + C (کپی) ، Ctrl + X (برش) و Del (حذف) استفاده کنید. عکس پس از برش یا حذف یک قطعه مانند مثال 4 خواهد بود.
گام 2
MS PhotoEditor. این ویرایشگر گرافیکی ارائه شده با MS Office فقط می تواند یک منطقه مستطیل شکل را انتخاب کند. برای انجام این کار ، باید تصویر را باز کرده و بر روی ابزار "انتخاب" کلیک کنید (در مثال 1 شکل * درج * نشان داده شده است). بعد ، با نگه داشتن دکمه سمت چپ ماوس ، باید منطقه مورد نیاز عکس را انتخاب کنید (مرحله 2). پس از رها کردن دکمه ، انتخاب به شکلی نشان داده می شود که در مثال شماره 3 نشان داده شده است. در این مرحله ، می توانید اندازه انتخاب را تغییر دهید. برای این کار باید مربع های روی خط را در جهت مورد نظر حرکت دهید. اقدامات با انتخاب همانند Paint است.
مرحله 3
فتوشاپ. این ویرایشگر امکانات بسیار بیشتری برای کار با تصاویر دارد. تنها سه ابزار برای انتخاب مناطق دلخواه وجود دارد. آنها ، مانند همه سازهای دیگر ، با کلیک راست روی سلول با ابزار فعال ، گروه بندی می شوند و روشن می شوند. دکمه سمت راست گزینه های موجود را فراخوانی می کند و سمت چپ گزینه مورد نظر را روشن می کند. سه ابزار در فتوشاپ برای انتخاب دلخواه وجود دارد: lasso (مثال 1 در شکل * درج *) ، این ابزار مشابه ابزاری است که در Paint وجود دارد. recarlinear lasso (مثال 2) - به ترتیب ، با کلیک روی دکمه سمت چپ ماوس بر روی کانتور شی ، منطقه مورد نظر را با خطوط مستقیم انتخاب کنید. ابزار سوم lasso مغناطیسی است (مثال 3). به شما امکان می دهد اشیا along را در امتداد مرز رنگ به طور خودکار انتخاب کنید. با اولین کلیک ، نقطه شروع "مسیر" تعیین می شود و به دنبال آن نقاط اضافی (برای اطمینان بیشتر). برای تکمیل انتخاب ، مانند سایر موارد ، باید خط انتخاب را ببندید و دوباره دکمه سمت چپ را فشار دهید.
پس از اتمام انتخاب ، می توانید از ابزارهای ویرایشگرهای دیگر استفاده کنید. مثال 4 منویی را نشان می دهد که با کلیک راست روی یک انتخاب فراخوانی می شود.