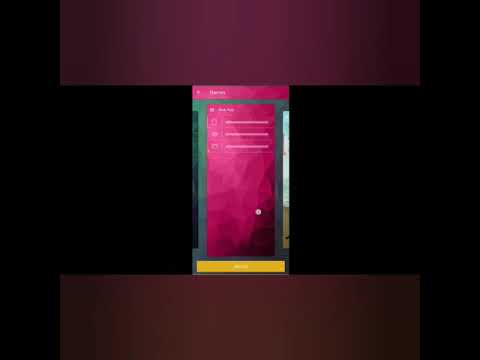در هنگام نصب برنامه ها ، به طور معمول ، یک پوشه جداگانه بر روی دیسک سخت رایانه ایجاد می شود ، یک قسمت اضافی در منوی اصلی قرار می گیرد ، یک میانبر در دسک تاپ ایجاد می شود ، و تغییرات در رجیستری سیستم ایجاد می شود. وقتی این برنامه را حذف نصب می کنید ، حذف کننده آن باید تمام موارد بالا را حذف کند. با این حال ، او همیشه موفق به انجام این کار به طور کامل نمی شود و در نتیجه ، بقایای استفاده نشده از برنامه های حذف شده در رجیستری سیستم و دیسک سخت جمع می شود.

دستورالعمل ها
مرحله 1
اگر می خواهید پس از حذف برنامه از آن ، پارتیشن باقی مانده را حذف کنید ، منوی اصلی سیستم عامل را گسترش دهید. به این قسمت بروید و روی آن کلیک راست کنید. در منوی زمینه پاپ آپ ، خط "حذف" را انتخاب کنید و برای تأیید عملکرد به درخواست پاسخ مثبت دهید - روی دکمه "بله" کلیک کنید.
گام 2
اگر می خواهید هارد دیسک را از پرونده های غیرضروری پس از حذف برنامه پاک نکنید ، مدیر فایل را اجرا کنید. در ویندوز این کار با فشار دادن کلیدهای Win و E. انجام می شود. به پوشه Program Files در درایو سیستم بروید - این جایی است که به طور پیش فرض برنامه ها فهرست های خود را قرار می دهند. پوشه ای را که نام آن با نام برنامه از راه دور مطابقت دارد پیدا کنید و یک بار با ماوس روی آن کلیک کنید. برای حذف یک فهرست با تمام محتوای آن در سطل آشغال ، دکمه Delete را فشار دهید و برای حذف دائمی (دور زدن سطل زباله) از ترکیب کلید Shift + Delete استفاده کنید.
مرحله 3
به پوشه ای به نام ProgramData بروید - این پوشه در همان سطح سلسله مراتب فهرست با File Files قرار دارد. در آن ، برنامه های کاربردی پرونده های موقت را با داده های مورد استفاده در روند کار ذخیره می کنند. همانند مرحله قبل ، پوشه مربوط به برنامه موجود را پیدا و حذف کنید. اگر نسخه سیستم عامل شما دایرکتوری ProgramData ندارد ، پس باید پوشه داده موقت مربوطه را در فهرست Data Application جستجو کنید. این پوشه در پوشه ای قرار دارد که نام آن با حساب شما مطابقت دارد (به طور پیش فرض - مدیر) ، و این پوشه نیز به نوبه خود در داخل فهرست Documents and Settings درایو سیستم قرار دارد.
مرحله 4
اگر می خواهید ورودی های استفاده نشده از برنامه حذف شده را از آن حذف کنید ، ویرایشگر رجیستری ویندوز را اجرا کنید. این کار را می توان با فشار دادن میانبر صفحه کلید Win + R و به دنبال آن دستور regedit و فشار دادن کلید Enter انجام داد. با استفاده از کلیدهای میانبر Ctrl + F گفتگوی جستجو را باز کنید و سپس نام برنامه از راه دور یا بخشی از آن را وارد کنید و روی دکمه "یافتن بعدی" کلیک کنید. هنگامی که ویرایشگر ورودی هایی را در رجیستری مربوط به برنامه مورد علاقه شما پیدا می کند ، قبل از حذف آنها ، مطمئن شوید که این دقیقاً همان چیزی است که لازم است - در ویرایشگر رجیستری عملیات واگرد وجود ندارد.
مرحله 5
برای پاک کردن رجیستری از برنامه های تخصصی استفاده کنید - آنها توابعی برای یافتن و حذف ورودی هایی دارند که مربوط به هیچ یک از برنامه های نصب شده نیست. یافتن چنین برنامه ای در اینترنت کار دشواری نیست - به عنوان مثال ، این می تواند یک نسخه رایگان از برنامه Uniblue RegistryBooster (https://uniblue.com/ru/software/registrybooster) باشد.