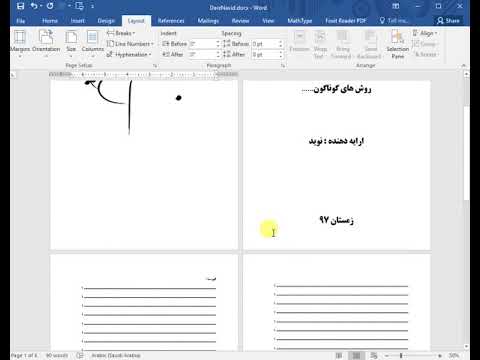شماره گذاری صفحه به شما امکان می دهد سند را بهتر هدایت کنید. اما در بعضی موارد ، لازم است شماره صفحه را در برخی از ورق ها ، به عنوان مثال در صفحه عنوان ، حذف کنید. هنگام ویرایش متن در Microsoft Office Word ، برای این کار باید از ابزارهای ویرایشگر استفاده کنید.

دستورالعمل ها
مرحله 1
با نوشتن شماره صفحات در سند خود شروع کنید. برای انجام این کار ، به برگه "Insert" بروید و در بلوک "Headers and Footers" در نوار ابزار ، روی دکمه تصویر بند "شماره صفحه" کلیک کنید. گزینه شماره گذاری متناسب با پرونده خود را از لیست کشویی انتخاب کنید.
گام 2
اکنون می توانید شماره گذاری صفحه عنوان را از چند طریق حذف کنید. وقتی به حالت ویرایش سرصفحه ها و پاورقی ها می روید ، منوی زمینه "کار با هدرها و پاورقی ها" در دسترس قرار می گیرد. در زبانه Design ، در گروه Options ، از یک مارکر برای علامت گذاری کادر Customer First Header and Footer استفاده کنید.
مرحله 3
با دکمه Backspace یا Delete شماره صفحه را از هدر صفحه اول بردارید و روی دکمه سمت چپ ماوس در قسمت کار سند دوبار کلیک کنید تا به حالت ورودی متن عادی برگردید. شماره صفحه در همه برگها ، به جز صفحه جلد ، حفظ خواهد شد.
مرحله 4
اگر به دلایلی روند کار شرح داده شده مناسب شما نیست ، می توانید در غیر این صورت عمل کنید. صفحات سند خود را شماره گذاری کرده و به برگه صفحه آرایش بروید. در گوشه پایین سمت چپ بلوک "تنظیمات صفحه" ، روی دکمه پیکان کلیک کنید. یک جعبه گفتگوی جدید باز می شود.
مرحله 5
برگه "Paper Source" را در آن فعال کنید. در گروه "متمایز کردن سرصفحه ها و پاورقی ها" ، نشانگر را در مقابل قسمت "صفحه اول" قرار دهید. روی دکمه تأیید کلیک کنید ، پنجره به طور خودکار بسته می شود ، پارامترهای انتخاب شده اعمال می شوند. اگر در آینده نشانگر را از این قسمت بردارید ، شماره صفحه عنوان دوباره نمایش داده می شود.
مرحله 6
گزینه دیگر استفاده از الگوی آماده صفحه جلد است. برگه "Insert" را باز کنید و در بلوک "Pages" بر روی دکمه تصویر کوچک "Title Page" کلیک کنید. از لیست کشویی ، با کلیک روی آن با دکمه سمت چپ ماوس ، طرح مورد نظر خود را انتخاب کنید. الگو را ویرایش کنید. هنگام استفاده از الگوی از پیش تعریف شده ، شماره در صفحه عنوان ظاهر نمی شود.