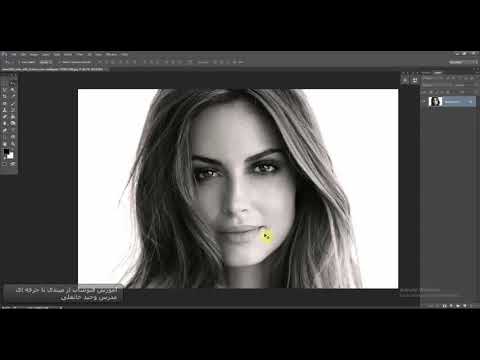بسیاری از ما در شبکه های مختلف اجتماعی با دوستان ، آشنایان ، همکاران و حتی اقوام دور خود ارتباط برقرار می کنیم. برای اینکه صفحه خود را از هزاران عکس دیگر متمایز کنید ، می توانید نه یک عکس معمولی روی آواتار خود ، بلکه یک برش از تصاویر مورد علاقه خود قرار دهید. انجام این کار با برنامه معمول Paint بسیار آسان است.

لازم است
برنامه نقاشی ، عکس
دستورالعمل ها
مرحله 1
ما عکس هایی را انتخاب می کنیم که از آنها برش خواهیم داد. عکس ها می توانند در اندازه های مختلف باشند.
گام 2
Paint را باز کنید و اولین عکس را در آن بارگیری کنید. برای این کار ، به دنبال دکمه "insert" بگردید و "insert from" را انتخاب کنید
مرحله 3
روی "insert from" کلیک کنید ، یک کاوشگر باز می شود ، در آن عکسی را که می خواهیم وارد کنیم نشان می دهیم.
مرحله 4
به عکس حاصل در Paint ، عکس زیر را به همین ترتیب وارد کنید.
مرحله 5
یک عکس را انتخاب کنید و روی باز کلیک کنید
مرحله 6
ما 2 عکس در اندازه های مختلف دریافت می کنیم. برای اینکه تقریباً یکسان باشند ، روی "تغییر اندازه" کلیک کنید و مقدار تغییر آن را مشخص کنید:
مرحله 7
عکس ها را به روشی که دوست داریم ترتیب می دهیم و عکس سوم را در آن قرار می دهیم

مرحله 8
در صورت لزوم ، قسمت بالای عکس را برش دهید - برای این کار ، "انتخاب" را فشار دهید ، منطقه غیر ضروری را انتخاب کنید و حذف را فشار دهید
مرحله 9
عکس را به دو مورد دیگر بکشید - "انتخاب" را فشار دهید ، عکس را انتخاب کنید (بدون لمس فضای سفید!) و آن را با ماوس به جهت مورد نظر ببرید
مرحله 10
سه عکس یکی زیر عکس دیگر قرار دارد. ما می توانیم برای عکسها یک قاب درست کنیم - روی تصویر یک خط مستقیم کلیک کنید ، رنگ قاب را انتخاب کرده و بکشید

مرحله 11
برای زیبایی ، به همین ترتیب ، یک قاب دیگر درست می کنیم - کمی ضخیم تر از رنگ اول و رنگ دیگر.
مرحله 12
اکنون پس زمینه را انتخاب کنید - روی سطل رنگ کلیک کنید ، به دنبال رنگ مورد نظر بگردید و تمام فضای سفید را با آن پر کنید.
مرحله 13
فضای بین قاب ها را می توان با رنگ دیگری پر کرد - برای زیبایی
مرحله 14
حالا ما شکل را به آواتار خود می دهیم - در گوشه پایین سمت راست تصویر که به دنبال انتهای ورق هستیم - یک مربع کوچک ، روی آن کلیک کنید و تصویر را به اندازه مورد نیاز ما کاهش دهید ، پس زمینه های غیر ضروری را قطع کنید.
مرحله 15
آواتار تمام شده را می توان با استفاده از ابزارهای مختلف تزئین کرد - به عنوان مثال ، یک بطری اسپری. برای انجام این کار ، بر روی "قلم مو" کلیک کنید ، "اسپری" را انتخاب کنید و بکشید
مرحله 16
ما به کمک اشکال مختلف تزئین می کنیم ، به عنوان مثال - ستاره ها
مرحله 17
ما آواتار تمام شده را در سایت بارگذاری می کنیم و اجازه می دهیم همه به چنین زیبایی حسادت کنند =)