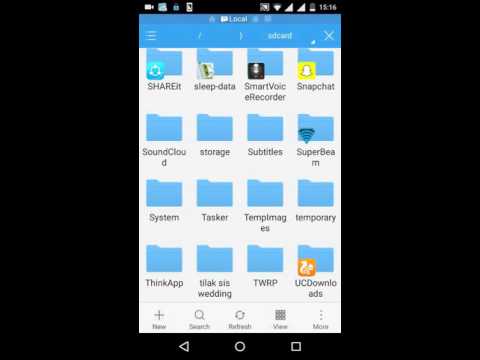در سیستم عامل ویندوز ، explorer اساس پوسته گرافیکی است و عمده قابلیت های کاربر را هنگام کار با عناصر دسک تاپ ، پوشه ها و پرونده ها پیاده سازی می کند. گاهی اوقات یک خرابی باعث می شود اکسپلورر قطع شود. در این حالت ، باید دوباره شروع شود.

دستورالعمل ها
مرحله 1
بسیاری از کاربران ویندوز با غیرفعال کردن Explorer آشنا هستند: همه میانبرها از روی دسک تاپ ناپدید می شوند ، دکمه Start و نوار وظیفه ناپدید می شوند. کاربر هنگام خراب شدن برنامه فقط پس زمینه دسک تاپ و پنجره را باز می بیند. برای بیرون آوردن رایانه از این حالت ، باید علت شرایط را بفهمید و بدانید که چگونه می توانید آن را برطرف کنید.
گام 2
علت فوری وضعیت فوق خاتمه یافتن فرآیند explorer. exe است. با فشار دادن Ctrl + alt="Image" + Del ، مدیر وظیفه را باز کنید و لیست فرآیندها را ببینید. از جمله آنها explorer.exe است. اگر این روند را به پایان برسانید ، Explorer خاموش می شود و دیگر نمی تواند به دسک تاپ ، پرونده ها و پوشه های شما دسترسی پیدا کند.
مرحله 3
بازیابی فرآیند Explorer بسیار آسان است. مدیر وظیفه را باز کنید ، از منوی "File" - "New task (Run)" را انتخاب کنید. در پنجره باز شده ، explorer.exe را وارد کرده و OK را کلیک کنید. Explorer شروع می شود و در عرض چند ثانیه ، کامپیوتر به طور کامل بازیابی می شود. شما حتی داده های باز شده در زمان خرابی برنامه را از دست نخواهید داد.
مرحله 4
از آنجا که Explorer ابزار اصلی تعامل با رایانه است ، بسیاری از کاربران سعی می کنند آن را به طریقی یا دیگری بهبود بخشند. به عنوان مثال ، می توانید از برنامه QT Tab Bar برای افزودن قابلیت های جدید به Explorer استفاده کنید. می توانید اطلاعات بیشتر در مورد این برنامه را در اینجا بخوانید:
مرحله 5
وقتی درایو یا پوشه ای را باز می کنید ، با Explorer کار می کنید. همچنین می توان از طریق "شروع" - "همه برنامه ها" - "لوازم جانبی" - "اکسپلورر" فراخوانی کرد. با باز شدن از این طریق ، برنامه همیشه محتوای پوشه "My Documents" را نشان می دهد ، که همیشه راحت نیست. اما می توانید تنظیمات Explorer را تغییر دهید تا همه دیسک ها نشان داده شود. سپس ، با قرار دادن یک میانبر explorer روی دسک تاپ خود ، یک ابزار پیکربندی شده راحت برای کار با پرونده ها و پوشه ها دریافت می کنید.
مرحله 6
برای انجام این ویرایش ، باز کنید: "شروع" - "همه برنامه ها" - "لوازم جانبی". سپس با دکمه سمت راست ماوس بر روی مورد "Explorer" کلیک کرده و مورد "Properties" را از فهرست انتخاب کنید. پنجره ای باز می شود ، شما به یک خط "Object" با متن٪ SystemRoot٪ explorer.exe نیاز دارید. متن متن را با٪ SystemRoot٪ explorer.exe / n، / e، / select، C جایگزین کنید و تغییرات خود را ذخیره کنید. توجه داشته باشید که درایو C در انتهای خط ذکر شده است که اولین درایو در اکثر رایانه ها است.
مرحله 7
اکنون Task Manager را باز کرده و روند explorer.exe را خاتمه دهید. همانطور که در ابتدای مقاله توضیح داده شد ، آن را دوباره اجرا کنید. شروع را باز کنید - همه برنامه ها - لوازم جانبی - دوباره File Explorer. لیست مفیدی از درایوهای رایانه خود مشاهده خواهید کرد. در صورت لزوم ، یک میانبر در دسک تاپ ایجاد کنید: "شروع" - "همه برنامه ها" - "لوازم جانبی" را دوباره باز کنید ، "Explorer" را با دکمه سمت راست ماوس انتخاب کنید و "ایجاد میانبر" را انتخاب کنید. سپس "File Explorer (2)" که در دسک تاپ ظاهر می شود را بکشید و در صورت تمایل نام آن را اصلاح کنید.