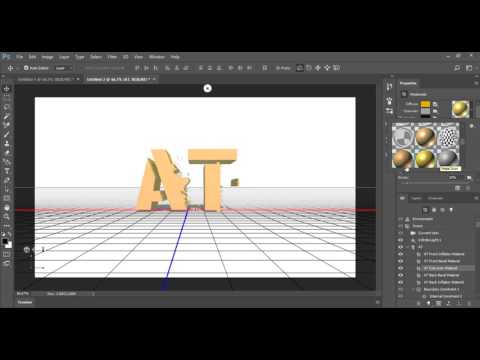Adobe Photoshop اصولاً برای کار با تصاویر طراحی شده است. اما علاوه بر ابزاری که به شما امکان می دهد "با دست" کتیبه بزنید (قلم مو ، مداد) ، از ابزارهای بسیار پیشرفته ای برای ایجاد و تبدیل متنوع متن ها نیز برخوردار است.

لازم است
ویرایشگر گرافیک Adobe Photoshop
دستورالعمل ها
مرحله 1
یک سند جدید ایجاد کنید که جعبه متن در آن قرار گیرد. برای این کار ، فقط کلید ترکیبی CTRL + N را فشار دهید. در کادر ایجاد ، ابعاد کافی را برای متناسب کردن متن مورد نظر تعیین کنید.
گام 2
تنها لایه موجود را با برخی از رنگ ها پر کنید تا متن ایجاد شده در پس زمینه آن بهتر دیده شود - کلید G را فشار دهید و روی تصویر خالی با ماوس کلیک کنید.
مرحله 3
برای یک لحظه روی نماد T در نوار ابزار کلیک کنید و نگه دارید. با یک کلیک معمولی ، این نماد ابزار ایجاد برچسب های متنی را روشن می کند و با نگه داشتن طولانی تر دکمه سمت چپ ماوس ، دسترسی به مجموعه ای از چندین نوع این ابزار باز می شود. "متن افقی" رایج ترین گزینه است و می تواند به همان روشی که در یک ویرایشگر متن ساده است ، نوشته شود. با انتخاب این ابزار ، روی هر جایی از سند کلیک کنید و تایپ را شروع کنید. در این حالت ، فتوشاپ یک لایه متنی جداگانه ایجاد می کند. "متن عمودی" مانند مورد قبلی است ، اما بعد از هر حرف ویرایشگر انتقال شما را به خط بعدی انجام می دهد ، یعنی. حروف یکی در زیر دیگری قرار می گیرند. "ماسک متن افقی" متفاوت عمل می کند. این ابزار همچنین به شما امکان می دهد متن های افقی را تایپ کنید ، اما لایه متن ایجاد نمی شود ، اما مناطق فرفری در امتداد خط حروف ، کلمات و خطوطی که تایپ می کنید انتخاب می شوند. هنگامی که برچسب آماده است ، می توانید بر روی هر لایه تصویر موجود کلیک کنید و متن خود را با فشار دادن کلید حذف بر روی آن ببرید. یا برعکس ، انتخاب را معکوس کرده و همه چیز را از تصویر برش دهید ، فقط کتیبه تایپ شده را باقی بگذارید. هزاران روش دیگر برای استفاده از این ابزار وجود دارد.
مرحله 4
روی سند کلیک کنید و متن را تایپ کنید. پس از آن ، بر روی اولین نماد در نوار ابزار (ابزار "Move") کلیک کنید تا حالت ورودی متن خاموش شود.
مرحله 5
برای تغییر پارامترهای کتیبه ساخته شده ، بخش "Window" را در فهرست باز کرده و مورد "Symbol" را انتخاب کنید. اولین لیست کشویی (بالا سمت چپ) در صفحه تنظیمات به شما امکان می دهد فونت کتیبه (typeface) را به یکی از موارد نصب شده در رایانه تغییر دهید. در سمت راست آن یک انتخابگر قلم - استاندارد ، اریب ، پررنگ و ترکیبی از این سه وجود دارد. در خط دوم در سمت چپ - فیلدی برای انتخاب (یا وارد کردن دستی) اندازه قلم (اندازه نقطه) ، در سمت راست آن - تنظیم فاصله خط (پیشرو). خط سوم شامل دو کنترل برای فاصله بین حروف (هسته و ردیابی) است. در خط زیر ، می توانید نسبت فشرده سازی اندازه استاندارد حرف را به طور جداگانه برای عمودی و افقی تعیین کنید. حتی پایین تر ، می توانید میزان تغییر حروف یا کلمات انتخاب شده را نسبت به بقیه متن به صورت عمودی تنظیم کنید (جابجایی خط مبنا). با کلیک بر روی مستطیل با نوشته "Color" ، می توانید کادر گفتگوی انتخاب سایه را برای کتیبه ساخته شده به عنوان یک کل یا فقط برای حروف انتخاب شده باز کنید.
مرحله 6
در پایین صفحه تابلوهای تصویری وجود دارد که به شما امکان می دهد حروف کتیبه را پررنگ ، مورب ، بزرگ ، بزرگ با بزرگ نگه داشتن اندازه های بزرگ (بزرگ) ، دست نوشته ، زیرنویس ، زیرخط ، خط خط بزنید. در اینجا آنها به ترتیب از چپ به راست لیست شده اند. در انتهای خط ، لیست در سمت چپ به شما امکان می دهد تا زبان را برای خط تیره و در سمت راست ، روش صاف کردن قلم را انتخاب کنید.
مرحله 7
پس از اتمام قالب بندی متن ، سند خود را در قالب فتوشاپ ذخیره کنید. این را می توان با فشار دادن CTRL + S انجام داد.