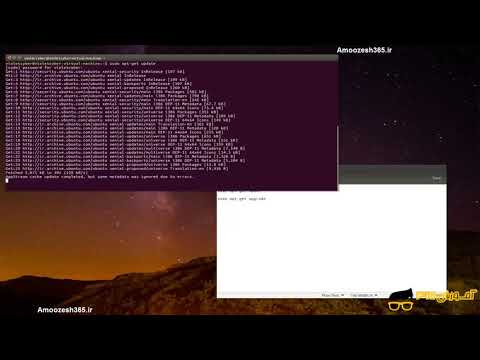مواردی وجود دارد که اوبونتو یا Xubuntu نیاز به به روزرسانی بدون رابط کاربری گرافیکی دارند. در سرورها ، این یک روش به روزرسانی استاندارد است ، اما ممکن است کاربران رایانه های شخصی نیز این روش را مفید بدانند. به عنوان مثال ، اگر به دلایلی برنامه گرافیکی در دسترس نیست یا می خواهید به زودی به روزرسانی ها را بررسی و نصب کنید. برای اجرای همه دستورات ، باید ترمینال را شروع کنید.

ضروری است
- حسابی با حق اجرای برنامه ها از طریق root از طریق sudo. به طور معمول ، اولین حساب اوبونتو ایجاد شده از این امتیاز برخوردار است.
- رایانه باید به اینترنت متصل باشد.
- در هنگام به روزرسانی ، مقدار قابل توجهی از داده ها از اینترنت بارگیری می شوند ، بنابراین توصیه می شود اتصال اینترنت شما با تعرفه نامحدود شارژ شود.
دستورالعمل ها
مرحله 1
شبیه ساز ترمینال را شروع کنید. به عنوان مثال ، در Xubuntu این برنامه Terminal نامیده می شود.

گام 2
اولین قدم به روزرسانی لیست بسته های موجود است. این کار با دستور sudo apt-get update انجام می شود. اولین بار که sudo را اجرا می کنید ، از شما می خواهد رمز ورود به سیستم حساب فعلی را وارد کنید تا تأیید کند دستور به عنوان root اجرا می شود. راه اندازی های بعدی در همان جلسه بدون درخواست رمز عبور انجام می شود.

مرحله 3
پس از اتمام به روزرسانی بسته ، دستور sudo apt-get upgrade را برای ارتقا all تمام بسته های نرم افزاری نصب شده صادر کنید.

مرحله 4
اگر مدیر بسته apt به روزرسانی های موجود را پیدا کند ، لیستی از بسته های به روز شده را نمایش می دهد و از شما می پرسد که آیا می خواهید ادامه دهید. برای شروع روند بارگیری و نصب به روزرسانی ها ، Y را فشار دهید. لطفاً توجه داشته باشید که پس از اجرای این دستور ، همه بسته ها به روز نمی شوند.

مرحله 5
بسته به سرعت اتصال به اینترنت ، عملکرد رایانه و تعداد به روزرسانی ها ، فرایند به روزرسانی می تواند بسیار طولانی شود - تا چندین ساعت. صبور باش. به عنوان یک قاعده ، در یک رایانه شخصی متوسط ، حتی بزرگترین بروزرسانی نیز 15-20 دقیقه طول می کشد. پس از اتمام ، مطمئن شوید که به روزرسانی به راحتی انجام شده است و با راه اندازی مجدد sudo یا روش دیگر کامپیوتر خود را دوباره راه اندازی کنید.

مرحله 6
پس از راه اندازی مجدد سیستم ، یک شبیه ساز ترمینال را شروع کرده و دستور sudo apt-get dist-upgrade را وارد کنید. این دستور بسته هایی را که به دلیل وابستگی حل نشده با sudo apt-up به روز نشده اند ، ارتقا می دهد. همه کارها همان مرحله 4 است. پس از اتمام ، کامپیوتر خود را به همان روش راه اندازی مجدد کنید. این روش به روزرسانی را کامل می کند.

مرحله 7
مراحل بالا به شما امکان می دهد بسته هایی را در توزیع فعلی که به صورت متعارف در فواصل 6 ماه منتشر می شود ، به روز کنید. و هر 2 سال یک بار در ماه آوریل ، یک کیت توزیع پشتیبانی پشتیبانی طولانی مدت (LTS) منتشر می شود. من توصیه می کنم که فقط از توزیع LTS در کار خود استفاده کنید. با این حال ، هم برای توزیع های میانی و هم برای LTS ، باید از دستور sudo do-release-upgrade استفاده کنید تا یک توزیع را به توزیع جدیدتری ارتقا دهید. این یک جادوگر برای به روزرسانی به آخرین توزیع موجود است. توجه داشته باشید که به طور پیش فرض این جادوگر فقط می تواند توزیع LTS را به توزیع بعدی LTS ارتقا دهد. پس از اجرای دستور ، دستورالعمل های موجود در صفحه را دنبال کنید و تمام پیام ها را با دقت بخوانید.