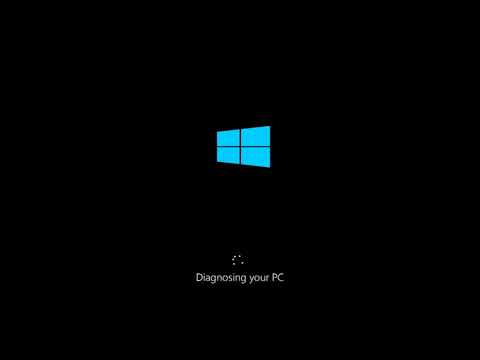سیستم عامل مجموعه ای پیچیده از برنامه ها و م componentsلفه ها است. نصب درایور اشتباه ممکن است منجر به عواقب ناگواری شود که به صورت مشکلی در راه اندازی و راه اندازی رایانه وجود دارد. این واقعیت پیچیده است که برخی از برنامه ها و دستگاه ها به طور مستقل درایورها را در سیستم بارگیری می کنند ، و برای کاربر آماده نشده مشکل است که این لحظه از کار خود را پیگیری کند.

دستورالعمل ها
مرحله 1
ساده ترین راه برای غیرفعال کردن راه اندازی هر درایور ، حذف نصب آن است. درست است که همه رانندگان به راحتی به این روش وام نمی دهند. وارد حالت Safe Mode شوید. برای این کار ، پس از ناپدید شدن صفحه تشخیص رایانه یا صفحه پاششی با آرم مادربرد ، دکمه F8 را فشار دهید. مهم است که به موقع قبل از ظاهر شدن آرم ویندوز باشید. اگر همه کارها را به درستی انجام داده باشید ، منویی با خط "حالت ایمن" ظاهر می شود. با استفاده از کلیدهای جهت دار آن را انتخاب کرده و هنگامی که سیستم از شما می خواهد کدام نسخه را اجرا کنید ، Enter را دوباره فشار دهید.
گام 2
وقتی رایانه وارد حالت Safe Mode شد ، Device Manager را باز کنید. برای این کار ، بر روی نماد "My Computer" کلیک راست کرده و "Properties" را انتخاب کنید. پنجره ویژگی های سیستم باز می شود. در آن ، برگه "Hardware" را انتخاب کرده و "Device Manager" (اگر Windows XP دارید) کلیک کنید. در ویندوز 7 ، روی نماد Computer کلیک راست کرده و روی پیوند Device Manager در سمت راست پنجره کلیک کنید.
مرحله 3
یک پنجره توزیع کننده با لیستی از تجهیزات ظاهر می شود. بر روی دستگاهی که می خواهید درایور را برای آن غیرفعال کنید ، دوبار کلیک کنید. پنجره ویژگی های دستگاه باز می شود. به برگه "Driver" بروید و دکمه "حذف نصب" را کلیک کنید. پنجره را ببندید و رایانه خود را دوباره راه اندازی کنید.
مرحله 4
اگر حذف نصب درایور راه حل نیست ، Registry Editor را شروع کنید. عملیات رجیستری خطرناک تر از سایر تغییرات است ، بنابراین اقدامات خود را با دقت مشاهده کنید. منوی Start را باز کنید ، Run را انتخاب کنید (یا Command Prompt در پایین) و regedit را تایپ کنید.
مرحله 5
با این کار پنجره ای شبیه File Explorer باز می شود: دو پنل ، سمت چپ "پوشه ها" و سمت راست خطوط پارامتر را نشان می دهد. در سمت چپ پنجره ، بر روی برچسب HKEY_LOCAL_MACHINE دوبار کلیک کنید. یک ساختار پوشه مانند درخت باز می شود ، که از آن خط SYSTEM را انتخاب می کنید. لیست باز می شود ، از آن گزینه CurrentControlSet را انتخاب کنید. خطوط را با برچسب خدمات پیدا کنید و دوبار کلیک کنید. لیست بزرگی از خدمات و درایورهای سیستم ظاهر می شود.
مرحله 6
درایور مورد نیاز خود را پیدا کنید ، برای این منظور می توانید از عملکرد جستجو توسط میانبر صفحه کلید Ctrl + F استفاده کنید. هنگامی که آن را پیدا کردید ، یک بار با دکمه سمت چپ در سمت چپ رجیستری در پوشه مورد نظر کلیک کنید. تنظیمات راه اندازی و مسیر راننده در سمت راست نشان داده می شود. روی خط شروع دوبار کلیک کنید - این گزینه شروع سرویس یا درایور است. پنجره ای برای تغییر پارامترهای راه اندازی باز می شود. شماره 4 را در قسمت "Value" وارد کنید ، این کار بارگیری این درایور را غیرفعال می کند. برای ذخیره تغییرات ، تأیید را کلیک کنید و Registry Editor را ببندید.