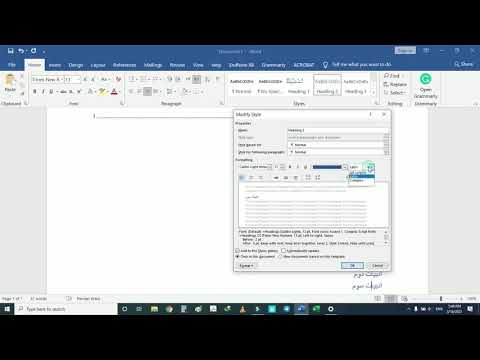برای گزارش در محل کار ، مقالات دانشجویی و ایجاد اسناد مختلف ، ایجاد محتوا لازم است. به روزرسانی مداوم عناوین فصل هایی که در روند کار تغییر می کنند و حتی بیشتر از آن شماره صفحه بسیار ناخوشایند است. برای تسهیل کار ، از جدول اتوماتیک مطالب موجود در Word استفاده می شود.

ضروری است
- - کامپیوتر؛
- - MS Word 2010.
دستورالعمل ها
مرحله 1
عناوین مورد نیاز فصل ها و زیرعنوان ها را وارد کنید ، آنها را انتخاب کنید و در برگه "پاراگراف" سطح آنها را تنظیم کنید. آنها می توانند متفاوت باشند ، در این صورت سبک های طراحی آنها ممکن است متفاوت باشد.

گام 2
در صفحه ای که می خواهید محتوای خودکار را در Word قرار دهید ، مکان نما را قرار دهید. با کلیک بر روی برگه "پیوندها" در بالای صفحه ، نماد فهرست مطالب ، سبک مورد علاقه خود را انتخاب کنید. این محتوای خودکار را نشان می دهد. در همان بخش ، در صورت لزوم ، فهرست مطالب ایجاد شده را می توان با یک کلیک حذف کرد.

مرحله 3
با استفاده از برگه های "پاراگراف" و "قلم" می توان متن محتوای خودکار را در Word قالب بندی کرد. می توانید تورفتگی ها ، فاصله خط ها ، اندازه و نوع قلم ، رنگ و سبک آن و سایر مشخصات را تغییر دهید.

مرحله 4
برای تغییر خودکار جدول محتویات ، باید روی آن کلیک راست کنید ، برگه "قسمت به روز رسانی" را انتخاب کنید ، یکی از حالت های بروزرسانی که به شما امکان می دهد کل متن یا فقط شماره صفحه را تغییر دهید.