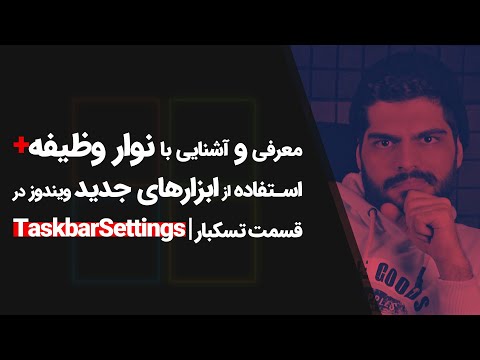نوار وظیفه در سیستم عامل های خانواده ویندوز به عنوان یک افزونه چند منظوره عمل می کند. با کمک آن ، می توانید سریع برنامه را راه اندازی کنید ، از تاریخ و زمان فعلی مطلع شوید و به بخشهای مهم سیستم دسترسی پیدا کنید. گاهی اوقات این پنل نیاز به جابجایی دارد.

ضروری است
سیستم عامل ویندوز
دستورالعمل ها
مرحله 1
اول از همه ، من می خواهم مواردی را که لازم است پانل منتقل شود یادداشت کنم. کاربر ممکن است از نظر بصری از موقعیت مکانی خود بیزار باشد و حرکت آن نیز ممکن است به دلیل مورب کوچک مانیتور باشد ، به عنوان مثال در لپ تاپ ها و نت بوک ها. برای انجام این عملیات ، فقط پنل را با دکمه سمت چپ ماوس بگیرید و آن را به یکی از طرفین بکشید. خود پنل تمایل دارد که به لبه های دسک تاپ مغناطیسی شود.
گام 2
لازم به ذکر است که این عملیات همیشه آسان و ساده نیست. وقتی پنل متصل می شود ، این عمل غیرممکن می شود. برای این کار ، روی یک فضای خالی در صفحه راست کلیک راست کرده و "Dock the taskbar" را انتخاب کنید.
مرحله 3
اگر به دلایلی این مورد وجود ندارد ، برای شخصی سازی منوی شروع بروید. بر روی دکمه Start کلیک راست کرده و Properties را انتخاب کنید. به برگه "Taskbar" بروید و علامت خط "Dock the taskbar" را بردارید. روی دکمه های اعمال و تأیید کلیک کنید.
مرحله 4
اگر می خواهید نوار وظیفه به طور خودکار از صفحه پنهان شود ، مانند مرحله قبل به تنظیمات منوی شروع بروید. کادر کنار "پنهان کردن خودکار نوار وظیفه" را علامت بزنید و کلید Enter را فشار دهید.
مرحله 5
کارشناسان تنظیم سیستم عامل توصیه می کنند نوار وظیفه را در سمت راست یا چپ دسک تاپ فلش بزنید. بنابراین ، می توانید هنگام مشاهده و پردازش عکس ها از طریق ویرایشگرهای گرافیکی یا هنگام نوشتن متن زیاد ، فضای ارزشمندی را ذخیره کنید.
مرحله 6
برای بازیابی تنظیمات پیش فرض سیستم ، اگر خودتان نمی توانید این کار را انجام دهید ، باید از ابزار Microsoft Fix it استفاده کنید. برای بارگیری این برنامه ، باید روی پیوند زیر https://go.microsoft.com/؟linkid=9663634 کلیک کنید. فایل اجرایی را اجرا کنید و دستورالعمل های بازگرداندن تنظیمات جادوگر را دنبال کنید.