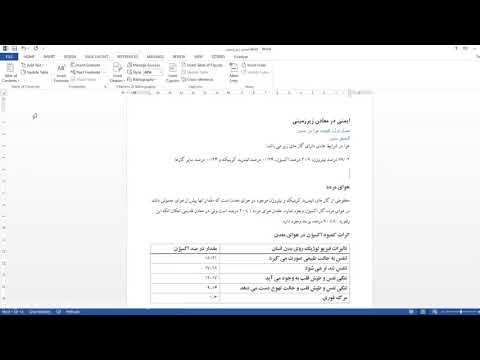پردازنده کلمه Microsoft Office Word یکی از رایج ترین برنامه ها برای ایجاد و ویرایش اسناد متنی است. البته ، نمی تواند امکان تبدیل حروف و اعداد را به نویسه های فرعی و فرعی ("فوق العاده ها و زیرنویس ها") فراهم کند. این عملیات در اینجا به چند روش قابل انجام است.

ضروری است
پردازنده کلمه Microsoft Office Word 2007 یا 2010
دستورالعمل ها
مرحله 1
Microsoft Word را شروع کرده و یک سند متنی را در آن بارگیری کنید. یک حرف ، عدد یا هر کاراکتر دیگری را که می خواهید در قالب نسخه برتر یا زیرنویس چاپ کنید برجسته کنید. ctrl و علامت برابر را فشار دهید تا شخصیت انتخاب شده را به اشتراک بگذارید. برای تبدیل آن به یک نسخه برتر ، از میانبر صفحه کلید ctrl + shift + علامت برابر استفاده کنید. همین کار را می توان با استفاده از دکمه های مربوطه در بخش "قلم" در برگه "صفحه اصلی" از منوی پردازنده کلمه انجام داد.
گام 2
نمایه های بدست آمده با روش توضیح داده شده در بالا تضمین می شوند که در اسناد متنی با قالب Word خود نمایش داده می شوند. با این حال ، هنگام انتقال متن به اسناد با قالب های دیگر ، می توان قالب بندی را از دست داد. اگر قصد انجام این کار را دارید ، ممکن است نمایش نویسه ها و زیرنویس ها با استفاده از نویسه مناسب در جداول کد درست تر باشد. Word چنین فرصتی را فراهم می کند. برای استفاده از آن ، ابتدا مکان نما را در موقعیتی از متن قرار دهید که باید نماد فرعی یا زیرنویس باشد.
مرحله 3
به برگه "درج" منوی پردازشگر کلمه بروید و در سمت راست ترین گروه از دستورات ، روی دکمه با عنوان "نماد" کلیک کنید. اگر در لیست کشویی هیچ شاخصی در بین بیست کاراکتر مورد نیاز ندارید ، روی پایین ترین خط - "سایر نویسه ها" کلیک کنید.
مرحله 4
اگر به نسخه های فرعی با شماره های 1 ، 2 یا 3 نیاز دارید ، در قسمت "تنظیم" مقدار "اضافی 1-لاتین" را تنظیم کنید. بقیه شماره های نویسه و زیرنویس در بخش "نویسه و زیرنویس" جدول نویسه قرار می گیرند. حروف الفبای لاتین و یونان در قالب فوق خط نیز در بخشهای "حروف برای تغییر مکان" و "حروف آوایی اضافی" وجود دارد. سلول این جدول را با علامت مورد نیاز خود انتخاب کرده و روی دکمه "درج" کلیک کنید. وقتی نمادی را که اخیراً استفاده کرده اید مجدداً در متن وارد کنید ، دیگر نیازی به جستجوی آن نخواهید داشت - این نماد توسط پردازشگر کلمه در بیست کاراکتر لیست کشویی از دکمه "نماد" قرار می گیرد.
مرحله 5
یک روش جایگزین برای درج نویسه های فرعی و فرعی وجود دارد. این راحت تر نیست ، زیرا هنگام استفاده از آن به دانش کد هگزادسیمال کاراکتر مورد نیاز در جدول یونی کد احتیاج دارد. این کد را در جایی که می خواهید فهرست را وارد کنید تایپ کنید و سپس alt="Image" و x را فشار دهید. به عنوان مثال ، برای افزودن زیر نویس x به متن ، کد 2093 را وارد کرده و alt="Image" + x را فشار دهید. کد وارد شده ناپدید می شود - پردازنده کلمه با نماد مناسب جایگزین آن می شود. می توانید کد هگزادسیمال حرفی را که به آن علاقه دارید در قسمت "کد نویسه" در جدول نمادهایی که در مرحله قبل شرح داده شده است ، بیابید.