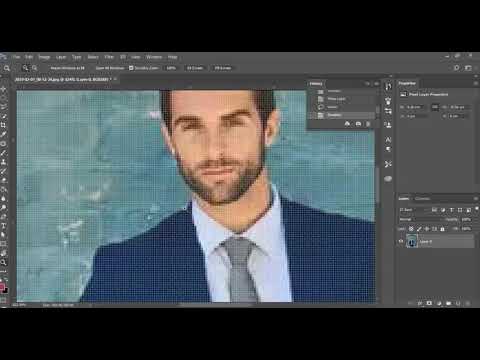عملیات کپی و برش بخشهای یک تصویر در ویرایشگر گرافیک Adobe Photoshop اقدامات ساده ای است که می توان با فشار دادن چند دکمه روی صفحه کلید انجام داد. با این حال ، در بیشتر موارد ، شما باید زمان بیشتری را صرف مراحل آماده سازی کنید - انتخاب منطقه ای از تصویر که می خواهید عملیات برش را در آن اعمال کنید. ویرایشگر گرافیکی ابزارهایی برای این کار با تنظیمات بسیار انعطاف پذیر دارد.

ضروری است
ویرایشگر گرافیک Adobe Photoshop
دستورالعمل ها
مرحله 1
پس از راه اندازی Adobe Photoshop و بارگیری سند مورد نظر در آن ، ابزار انتخاب بیضی را روشن کنید. اگر در عملیات انتخاب قبلی استفاده شده باشد ، برای فعال کردن مجدد کافیست کلید را با حرف لاتین M فشار دهید. اگر قبلاً از تغییر شکل مستطیل پیش فرض این ابزار استفاده شده بود ، نشانگر ماوس را روی دکمه دوم حرکت دهید نوار ابزار ، دکمه سمت چپ را فشار دهید و چند ثانیه او را رها نکنید. در نتیجه ، لیستی از گزینه های ابزار متصل به دکمه باز می شود - خط "ابزار منطقه بیضی" را انتخاب کنید.
گام 2
نشانگر ماوس را به گوشه بالا سمت چپ انتخاب آینده منتقل کنید. این نقطه ای نیست که در مرز بیضی قرار بگیرد ، بلکه باید به صورت افقی با سمت چپ ترین نقطه بیضی و به صورت عمودی با بالاترین نقطه آن مطابقت داشته باشد. اگر تعیین این مکان "با چشم" مشکل است ، نمایشگرهای افقی و عمودی (Ctrl + R) ، شبکه ها (Ctrl + E) را روشن کنید یا راهنماها را بکشید - مکان نما را روی یکی از خط کش ها حرکت دهید ، فشار دهید alt="تصویر" را فشار دهید و دکمه سمت چپ را نگه دارید و یک خط عمودی یا افقی رسم کنید. برای دقت بیشتر ، می توانید درست ترین قسمت منطقه انتخاب شده را به همین ترتیب علامت گذاری کنید.
مرحله 3
در حالی که دکمه سمت چپ ماوس را از بالا سمت چپ به پایین و پایین سمت راست انتخاب شده در مکان قبلی نشانگر حرکت می دهید. هنگامی که دکمه را رها می کنید ، اندازه بیضی ثابت می شود ، اما می توانید آن را با استفاده از دکمه های ناوبری - کلیدهای جهت دار یا ماوس حرکت دهید. می توانید شکل کاملاً بیضی شکل ناحیه انتخاب شده را تغییر دهید - شیب ، چرخش ، کاهش ، تحریف و غیره برای انجام این کار ، بخش "انتخاب" را در منو باز کرده و مورد "Transform منطقه انتخاب شده" را انتخاب کنید. سپس داخل بیضی راست کلیک کرده و یکی از بیش از ده گزینه تغییر شکل را از منوی زمینه انتخاب کنید. با حرکت دادن نقاط لنگر روی قاب اطراف بیضی با ماوس ، انتخاب را انتخاب کنید.
مرحله 4
پس از اتمام شکل گیری ناحیه انتخاب ، مورد دلخواه را در پانل لایه ها انتخاب کنید و کلیدهای ترکیبی Ctrl + X را فشار دهید یا مورد "برش" را در بخش "ویرایش" از منوی فتوشاپ انتخاب کنید.