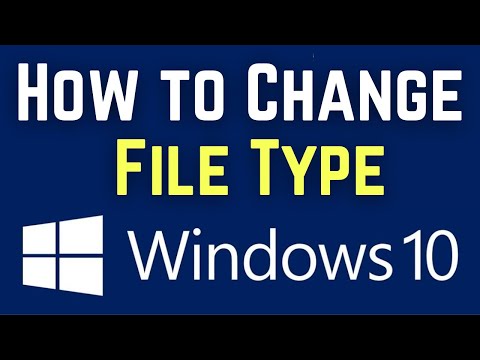سیستم عامل نوع پرونده را با پسوند نام آن تعیین می کند - این نام نویسه های نهایی نام پرونده است ، که در سمت راست آخرین نقطه در نام قرار دارد. در تنظیمات سیستم عامل ، نمایش این قسمت از نام فایل به طور پیش فرض غیرفعال است ، بنابراین ، برای تغییر پسوند و همراه آن نوع پرونده ، ابتدا باید نمایش آن را در تنظیمات سیستم فعال کنید.

دستورالعمل ها
مرحله 1
م "لفه "Folder Options" سیستم عامل خود را شروع کنید. اگر این سیستم ویندوز 7 است ، کافی است که منوی اصلی را بر روی دکمه "شروع" باز کنید ، عبارت جستجو "گزینه های پوشه" را وارد کنید و روی پیوند با همان نام در نتایج جستجو کلیک کنید. اگر از ویندوز ویستا استفاده می کنید ، خط "Control Panel" را در منوی دکمه "Start" انتخاب کنید ، سپس روی پیوند "Appearance and Personalization" کلیک کرده و روی پیوند "Folder Options" کلیک کنید. در ویندوز XP ، پیوند راه اندازی کنترل پنل در بخش "تنظیمات" از منوی اصلی روی دکمه "شروع" قرار دارد. پس از راه اندازی پانل ، بخش "ظاهر و مضامین" را انتخاب کنید ، و در آن بر روی پیوند "گزینه های پوشه" کلیک کنید.
گام 2
صرف نظر از نسخه ویندوزی که استفاده می کنید ، به برگه "نمایش" بروید و در لیست تنظیمات تحت عنوان "گزینه های پیشرفته" ، خط "پنهان کردن برنامه های افزودنی برای انواع پرونده های ثبت شده" را پیدا کنید. باید کادر تأیید این خط را بردارید و سپس باید دکمه "تأیید" را فشار دهید تا دستورالعمل موجود در سیستم ثابت شود تا پسوندها در نام پرونده نمایش داده شوند.
مرحله 3
Control Panel را ببندید و به فایلی که می خواهید پسوند را تغییر دهید بروید. آن را انتخاب کنید و f2 را فشار دهید یا کلیک راست کنید و از فهرست منوی زمینه باز شده ، نام Rename را تغییر دهید. اکسپلورر حالت ویرایش نام فایل را روشن می کند و کل نام را برجسته می کند. کلید End را فشار دهید تا مکان نما به آخرین کاراکتر منتقل شود و پسوند را پس از نقطه تغییر دهید. Enter را فشار دهید تا تغییر در پسوند پرونده ذخیره شود.
مرحله 4
اگر پرونده ای که می خواهید نام آن را تغییر دهید در حال حاضر توسط سیستم عامل یا هر یک از برنامه ها استفاده می شود ، پیام خطایی دریافت خواهید کرد. برنامه ای را که پرونده را مسدود کرده است ببندید و دوباره امتحان کنید.