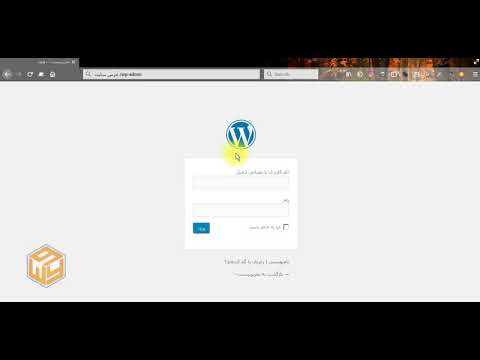Device Manager یکی از موارد ضروری در کنسول مدیریت سیستم عامل ویندوز است که حاوی اطلاعاتی درباره سخت افزار نصب شده و منابع اختصاص یافته به آن است. با کمک مدیر ، می توانید دستگاهی را که نادرست کار می کند تعیین کنید ، درایور را به روز کنید یا تنظیمات سخت افزار را تغییر دهید.

دستورالعمل ها
مرحله 1
می توانید مدیریت دستگاه را به روش های مختلف باز کنید. با کلیک راست روی نماد My Computer با منوی کشویی تماس بگیرید. گزینه "Properties" را انتخاب کرده و به برگه "Hardware" بروید. روی دکمه مدیریت دستگاه کلیک کنید.
گام 2
اگر در یک حساب کاربری از گروه "کاربران" وارد سیستم شده باشید ، پیامی ظاهر می شود مبنی بر اینکه شما از حقوق کافی برای تغییر تنظیمات سخت افزار برخوردار نیستید. برای باز کردن مدیر دستگاه ، روی دکمه ادامه کلیک کنید.
مرحله 3
می توانید از این منوی کشویی دستور "Control" را انتخاب کنید. پنجره کنسول مدیریت کامپیوتر باز می شود. با دوبار کلیک کردن روی نماد موجود در لیست سمت چپ پنجره ، گزینه Snap-Manager Manager را گسترش دهید.
مرحله 4
می توانید از طریق "صفحه کنترل" به "مدیر دستگاه" بروید. با دوبار کلیک ، گره "System" را باز کرده و به پنجره "Hardware" در پنجره ویژگی های سیستم بروید. روی دکمه مدیریت دستگاه کلیک کنید.
مرحله 5
در "Control Panel" روی نماد "Administrative Tools" دوبار کلیک کنید ، سپس "Computer Management" را باز کنید. "مدیر دستگاه" را در پنجره کنسول کنترل باز کنید.
مرحله 6
اجرای این ضربه محکم و ناگهانی با استفاده از خط فرمان امکان پذیر است. با فشار دادن Win + R یا انتخاب دستور Run از فهرست شروع ، با پنجره راه اندازی برنامه تماس بگیرید. compmgmt.msc را وارد کنید. پنجره کنسول مدیریت کامپیوتر باز می شود. برای گسترش گره مدیریت دستگاه ، کلیک چپ کنید.
مرحله 7
برای شروع مدیریت دستگاه مستقیماً از خط فرمان ، devmgmt.msc را وارد کنید. اگر در زیر حساب "کاربران" کار می کنید ، سیستم پیغامی مبنی بر عدم امکان ایجاد تغییر در پیکربندی سخت افزار را نمایش می دهد. برای راه اندازی مدیر دستگاه در حالت مشاهده ، روی تأیید کلیک کنید.
مرحله 8
برای راه اندازی این Snap-in می توانید از میانبر صفحه کلید استفاده کنید. ترکیبی Win + Pause / Break را فشار دهید تا پنجره ویژگی های سیستم ظاهر شود و به برگه "Hardware" بروید. سپس بر روی دکمه "Device Manager" کلیک کنید.