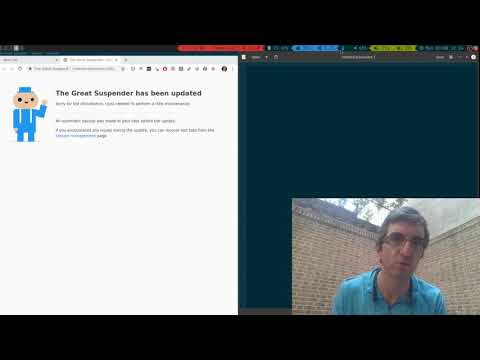کاربران ویندوز 7 گاهی اوقات با مشکل مدیر پنجره غیرفعال روبرو می شوند به طور خاص ، هنگامی که این سرویس غیرفعال است ، در عملکرد صحیح موضوع Aero برخی از مشکلات وجود دارد. برای بازیابی عملکرد طبیعی رایانه خود ، باید سرویس Window Manager را فعال کنید.

دستورالعمل ها
مرحله 1
هنگامی که مدیر ویندوز در ویندوز 7 خاموش است ، برخی از جلوه ها کار نمی کنند - به عنوان مثال ، روشن کردن شفافیت ویندوز امکان پذیر نیست. برای فعال کردن مدیر ، باز کنید: "شروع" - "صفحه کنترل" - "ابزارهای اداری" - "خدمات". Desktop Window Manager Session Manager را در لیست خدمات پیدا کنید ، آن را باز کنید. در پنجره باز شده ، نوع شروع را روی "خودکار" در منوی کشویی تنظیم کنید - به شما این امکان را می دهد تا سرویس هنگام شروع کامپیوتر به طور خودکار شروع شود. برای اینکه کامپیوتر مجدداً راه اندازی نشود ، با کلیک روی دکمه "شروع" واقع در همان پنجره ، سرویس را شروع کنید.
گام 2
اگر گزینه قبلی کار نکرد و جلوه های لازم ظاهر نشد ، باید سعی کنید Windows Aero را به زور فعال کنید. برای این کار ، دفترچه یادداشت را باز کنید و کد زیر را در آن وارد کنید. آن را به صورت کامل ، سطر به سطر بنویسید ، بدون اینکه چیزی از قلم بیفتد! ویرایشگر رجیستری ویندوز نسخه 5.00 [HKEY_CURRENT_USERSoftwareMicrosoftWindowsDWM] "Composition" = dword: 00000001 "CompositionPolicy" = dword: 00000002 "ColorizationOpaqueBlend" = dword: 00000001
مرحله 3
فایل را با هر نامی ذخیره کنید - به عنوان مثال ، تست کنید. سپس پسوند آن را از *.txt به *.reg تغییر دهید. فایل ایجاد شده test.reg را اجرا کنید و تغییرات لازم در رجیستری اعمال می شود. این آسانتر از ویرایش دستی رجیستری است.
مرحله 4
خط فرمان را با حقوق مدیر باز کنید: "شروع" - "همه برنامه ها" - "لوازم جانبی". مورد "Command Prompt" را پیدا کنید ، روی آن کلیک راست کرده و "Run as administrator" را انتخاب کنید. در پنجره خط فرمان (کنسول) باز شده ، net stop uxsms را وارد کرده و Enter را فشار دهید. سپس net start uxsms را تایپ کنید و با فشار دادن Enter دستور را دوباره اجرا کنید.
مرحله 5
لطفاً توجه داشته باشید که اگر از Windows 7 Starter و Starter Basic استفاده می کنید ، برخی از جلوه های دسک تاپ در دسترس شما نیست. برای اطلاعات در مورد نسخه سیستم عامل خود به وب سایت توسعه دهنده مراجعه کنید - این به شما کمک می کند درک کنید که آیا فقدان برخی از قابلیت های سیستم عامل به نسخه آن مربوط است یا دلیل آن هنوز در پیکربندی اشتباه است.