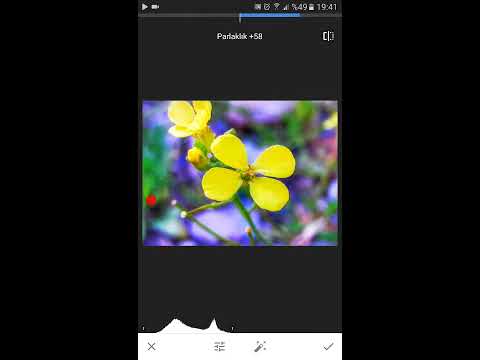شما ممکن است استاد فتوشاپ نباشید ، اما هنوز هم قادر به اصلاح برخی از نقص های عکس خود هستید. چه مواردی اغلب باید اصلاح کنید؟ اول ، این تراز سفیدی است ، یعنی صحت رنگ های نمایش داده شده. ثانیا ، نور: غالباً عکس ها بسیار تاریک بیرون می آیند. سوم ، نقص های طبیعی: آکنه ، چین و چروک ، زخم و غیره چهارم ، عکس ها اغلب به اندازه کافی واضح نیستند ، بنابراین ممکن است لازم باشد آنها را واضح کنید. برای هر عملیات ، یک کپی از لایه قبلی ایجاد کنید.

ضروری است
- - عکس
- - فتوشاپ
دستورالعمل ها
مرحله 1
بنابراین ، ما به ترتیب ارائه شده پیش خواهیم رفت. بیایید با تنظیم تعادل رنگ سفید شروع کنیم. از کجا می دانید که نقض شده است؟ ساده ترین راه صورت است. چهره ای بیش از حد زرد یا زرشکی نشان می دهد که رنگ های عکس به درستی نمایش داده نمی شوند. برای جلوگیری از این خطا ، تنظیمات WB در دوربین را متناسب با نور قبل از عکسبرداری تنظیم کنید. اگر در قالب.raw عکاسی می کنید ، می توانید bb را در برنامه های ویژه اصلاح کنید. اگر در حال عکسبرداری با فرمت.

گام 2
ضمناً ، با استفاده از روشی که در بالا توضیح داده شد ، شما نه تنها مشکل تعادل رنگ سفید را برطرف خواهید کرد ، بلکه در صورت تاریک بودن عکس ، عکس را سبک تر نیز خواهید کرد. همچنین می توانید با فراخوانی از ابزار "سطح" (نور-تصحیح تصویر سطح منو) عکس را سبک کنید. با حرکت دادن لغزنده ها ، می توانید میزان روشنایی هایلایت ها ، نمادها و رنگ های میانی را تنظیم کنید.

مرحله 3
برای از بین بردن عیوب طبیعی از قلم مو استفاده کنید. با استفاده از این ابزار ، کلید alt="Image" را نگه داشته و بر روی یک قسمت تمیز از پوست نزدیک محلی که "درمان" می کنید کلیک کنید. اکنون کلید را رها کرده و مانند یک برس معمولی روی ماوس همه نقص های کوچک را نقاشی کنید. پوست نرمتر می شود. برای جلوگیری از لکه زدن از برس کوچکتر استفاده کنید. به هر حال ، این روش نه تنها برای تمیز کردن پوست ، بلکه همچنین برای از بین بردن سایر اشیا unw ناخواسته از عکس می تواند مورد استفاده قرار گیرد.

مرحله 4
آخرین چیزی که باقی مانده تیز کردن آن است. بهتر است از یکی از فیلترهای گروه "وضوح" استفاده کنید. همه چیز را امتحان کنید. با تنظیمات بازی کنید و مطمئن شوید که یکی از گزینه های مناسب شما را پیدا می کند. نکته اصلی این است که در این کار زیاده روی نکنید. وضوح زیاد منجر به از دست دادن جزئیات می شود ، عکس را زشت و غیر طبیعی می کند. وقتی تنظیمات مناسب را انتخاب کردید ، میزان تیرگی لایه را کمی کاهش دهید. اکنون می توانید لایه ها را صاف کرده و عکس پردازش شده را ذخیره کنید.