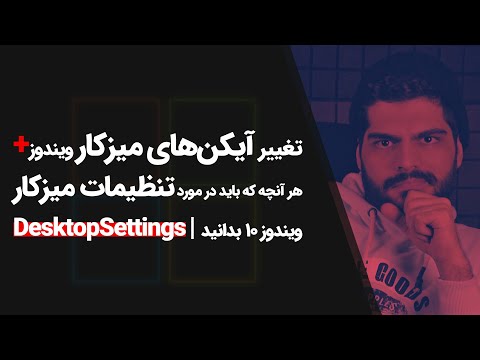غالباً ، کاربران از طراحی استاندارد دسکتاپ راضی نیستند. آنها می خواهند عنصری از شخصیت را به آنها اضافه کنند تا تصویر پس زمینه ، صفحه پاششی و نمادهای پرونده و پوشه را هنگام کار با رایانه چشم نواز کنند. اما تازه واردانی که تصمیم به تغییر طراحی می گیرند ممکن است با این سوال روبرو شوند که چگونه نمادهای سیستم را تغییر دهند.

ضروری است
مجموعه ای از آیکون ها
دستورالعمل ها
مرحله 1
چندین گزینه برای جایگزینی نمادهای استاندارد سیستم وجود دارد. ابتدا تم های ویندوز موجود در رایانه خود را بررسی کنید ، شاید از نمای آیکون های ارائه شده برای یک موضوع خاص خوشتان آمده باشد. روی هر قسمت از دسک تاپ کلیک راست کرده و از منوی زمینه گزینه Properties را انتخاب کنید. کادر گفتگوی جدید "Properties Display" باز می شود.
گام 2
مطمئن شوید که در اولین برگه هستید - "مضامین". در بخشی به همین نام ، از لیست کشویی برای انتخاب یک موضوع از مجموعه استفاده کنید. در بخش "نمونه" ، یک گزینه طراحی جدید نمایش داده می شود ، شما می توانید نوع جدیدی از آیکون ها را ارزیابی کرده و در مورد علاقه خود تصمیم بگیرید. پس از تعیین ، تنظیمات جدید را اعمال کرده و پنجره را ببندید. با این حال ، تغییر تم ویندوز نه تنها آیکون های سیستم ، بلکه سبک عناصر دیگر را نیز تغییر می دهد. اگر از این کار راضی نیستید ، از یکی از روش های زیر استفاده کنید.
مرحله 3
مطمئن شوید مجموعه نمادهای سفارشی شما آماده استفاده است: همه بایگانی ها بسته بندی نشده اند ، پرونده های آیکون در پوشه ای هستند که به راحتی می توانید پیدا کنید. کادر گفتگوی "Properties: Display" را به روش توصیف شده قبلی یا از طریق صفحه کنترل فراخوانی کنید ("شروع" - "صفحه کنترل" - "ظاهرها و مضامین" - "نمایش"). روی برگه "Desktop" کلیک کنید.
مرحله 4
در پایین کادر گفتگو ، روی دکمه Customize Desktop کلیک کنید. یک پنجره اضافی "عناصر دسک تاپ" ظاهر می شود. به برگه General بروید و قسمت Desktop Icons را پیدا کنید. فیلدی با تصاویر کوچک را مشاهده خواهید کرد. نمادی را که می خواهید با دکمه سمت چپ ماوس جایگزین کنید انتخاب کنید و روی دکمه Change Icon کلیک کنید.
مرحله 5
در کادر محاوره ای Change Icon بعدی ، بر روی دکمه Browse کلیک کرده و به دایرکتوری محل ذخیره سازی پرونده های آیکون سفارشی بروید. با کلیک بر روی آن با دکمه سمت چپ ماوس ، نماد مناسب را انتخاب کرده و بر روی دکمه "باز" در جعبه گفتگو کلیک کنید. نماد استاندارد با یک نماد سفارشی جایگزین می شود. مراحل بالا را برای هر نماد سیستم تکرار کرده و تنظیمات جدید را اعمال کنید.
مرحله 6
اگر روش برای شما بسیار پیچیده به نظر می رسد ، می توانید از یکی از برنامه هایی که برای کار با آیکون ها طراحی شده است مانند IconPhile ، IconPackager یا CandyBar استفاده کنید. برنامه را روی رایانه خود نصب کنید و دستورالعمل های ارائه شده را دنبال کنید. به طور معمول ، رابط کاربری چنین برنامه هایی بصری است و به دانش خاصی از کاربر نیاز ندارد.