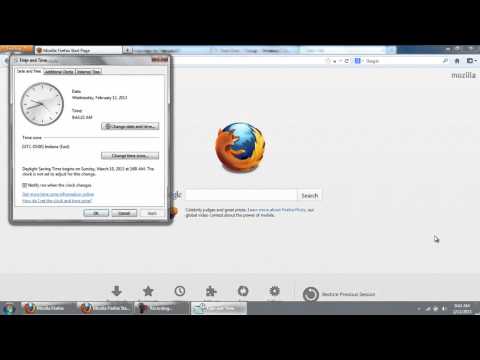تاریخ و زمان در سیستم عامل های ویندوز نه تنها برای کاربران ، بلکه برای اکثر برنامه ها نیز ضروری است. صرف نظر از این ، کاربر می تواند تنظیمات تاریخ و زمان را به دلخواه خود تغییر دهد.

دستورالعمل ها
مرحله 1
روی صفحه نمایش تاریخ و زمان در پایین سمت راست صفحه در نوار وظیفه یکبار کلیک چپ کنید. پنجره ای باز می شود که شامل تقویم ، ساعت آنالوگ و دیجیتال است.
گام 2
در پنجره ظاهر شده ، یک بار با دکمه سمت چپ ماوس بر روی خط "تغییر تنظیمات تاریخ و زمان …" کلیک کنید. کادر گفتگوی "تاریخ و زمان" باز می شود که شامل تنظیماتی برای زمان فعلی ، تاریخ ، ساعت اضافی و همگام سازی زمان با سایت های اینترنتی است.
مرحله 3
با کلیک راست روی تصویر ساعت و تاریخ در قسمت پایین سمت راست صفحه در نوار وظیفه و انتخاب خط "تنظیمات تاریخ و زمان" می توانید پنجره "تاریخ و زمان" را باز کنید.
مرحله 4
همچنین می توانید پنجره را با تنظیمات زمان و تاریخ با باز کردن منوی "Start" و کلیک یک بار با دکمه سمت چپ ماوس در خط "Control Panel" شروع کنید. در پنجره ای که با تنظیمات پارامترهای مختلف سیستم باز می شود ، خط "تاریخ و زمان" را پیدا کرده و کلیک کنید.
مرحله 5
روش دیگری برای راه اندازی پنجره تاریخ و زمان وجود دارد. برای اجرای آن ، منوی "شروع" را باز کنید و پرس و جو "زمان" یا "تاریخ" را در نوار جستجو "یافتن برنامه ها و پرونده ها" وارد کنید. در لیست ظاهر شده ، یک بار روی خط "تاریخ و زمان" کلیک راست کنید.
مرحله 6
در پنجره باز شده ، برگه "تاریخ و زمان" را فعال کنید. این منطقه زمانی فعال ، تنظیمات مربوط به صرفه جویی در نور روز و بازگشت ، تاریخ و زمان سیستم و پیوندهایی برای کمک به پرونده ها برای س questionsالات متداول در مورد مناطق زمانی را نشان می دهد.
مرحله 7
روی دکمه "تغییر تاریخ و زمان …" کلیک کنید. کادر محاوره ای "تنظیم زمان و تاریخ" ظاهر می شود. در این پنجره ، روز ، ماه ، سال مورد نیاز را انتخاب کرده و زمان دقیق آن را تعیین کنید. روی دکمه Ok کلیک کنید.
مرحله 8
اگر سیستم عامل به طور غیرضروری زمان را به زمان تابستانی یا بالعکس تغییر دهد ، باید عملکرد عبور از پنجره تنظیمات تاریخ و زمان را غیرفعال کنید. برای این کار ، علامت کادر کنار خط "انتقال خودکار به زمان تابستان و برگشت" را بردارید.