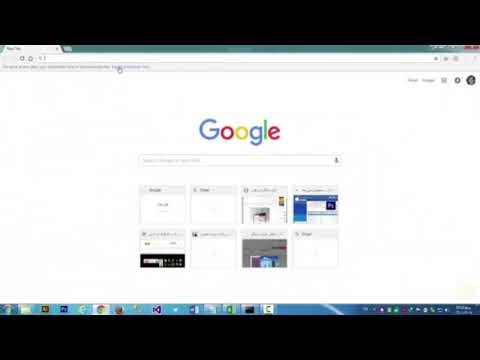در Microsoft Office Excel ، می توانید نام خود را به یک سلول جداگانه یا به کل قسمت یک جدول اختصاص دهید. غالباً ، از این فرصت برای سهولت دسترسی به داده های نام برده از فرمول ها استفاده می شود ، تا هر بار آدرس ها مشخص نشود. اختصاص و تغییر نام های اختصاص داده شده به مناطق موجود در صفحه گسترده آسان است و از چند طریق قابل انجام است.

ضروری
ویرایشگر جدول Microsoft Office Excel 2007 یا 2010
دستورالعمل ها
مرحله 1
منطقه ای را که می خواهید تغییر نام دهید انتخاب کنید. اگر ستون است ، روی سرآیند آن کلیک کنید. بالای جدول ، بالای سر ستون ها ، نوار فرمول قرار دارد. آدرس سلول فعلی در سمت چپ ترین حاشیه این خط نمایش داده می شود. پس از انتخاب یک محدوده نامگذاری شده یا یک سلول جداگانه ، آدرس موجود در آن باید با نام اختصاص داده شده به دامنه جایگزین شود. اگر بعد از انتخاب ستون این اتفاق نیفتاد ، نام نه به کل ستون ، بلکه به گروه خاصی از سلول ها در آن اختصاص داده شد. سلول های ستون را از بالا به پایین به تدریج برجسته کنید ، منتظر بمانید تا نام در این قسمت ظاهر شود و به مرحله بعدی بروید.
گام 2
نام ستون را در حاشیه سمت چپ نوار فرمول انتخاب کرده و نام جدید را تایپ کنید. در این حالت از حروف الفبای روسی یا لاتین ، اعداد و زیر خط استفاده کنید که تعداد کل آنها نباید از 255 حرف بیشتر باشد. وقتی تایپ را تمام کردید ، Enter را فشار دهید و نام جدید انتخاب پین شود.
مرحله 3
مرحله دوم را می توان با استفاده از گفتگویی با تنظیمات دقیقتر نامگذاری سلول جایگزین کرد. برای فراخوانی آن ، به برگه Formulas رفته و در گروه دستورات نامهای مشخص شده ، لیست کشویی Assign Name را باز کنید. مورد مورد نظر در این لیست دقیقاً یکسان نامگذاری شده است - "اختصاص یک نام".
مرحله 4
در قسمت "Name" از گفتگوی "ایجاد نام" ، نام جدیدی را برای ستون وارد کنید. در لیست کشویی "منطقه" ، یک صفحه یا یک کتاب کار را انتخاب کنید که فرمول های آن بتوانند از این نام استفاده کنند. در قسمت "یادداشت" می توانید متن توضیحی را تایپ کنید. نیازی به تغییر مقدار در قسمت "Range" نیست ، زیرا اکسل قبلاً آدرس محدوده برجسته شده را در آن قرار داده است. تأیید را کلیک کنید و نام ستون تغییر می کند.
مرحله 5
اغلب ، تغییر نام ستون ها به معنای عملی کاملاً متفاوت است - تغییر روش آدرس دهی. به طور پیش فرض ، ستون ها در جداول Excel با حروف لاتین مشخص می شوند ، که به عنوان آدرس ستون استفاده می شوند. تعیین حروف را می توان با شماره جایگزین کرد. اگر دقیقاً به این عمل یا عمل مشابه نیاز دارید ، این کار را از طریق تنظیمات اکسل انجام دهید. در سال 2010 ، با استفاده از دکمه File منو را باز کرده و گزینه ها را انتخاب کنید. در نسخه 2007 ، این دکمه Office نامیده می شود و برای دسترسی به تنظیمات ، بر روی دکمه "تنظیمات Excel" در فهرست کلیک کنید.
مرحله 6
به قسمت "فرمول ها" در پنجره تنظیمات ویرایشگر بروید و در بخش "کار با فرمول ها" علامت بزنید یا علامت کادر "R1C1 link link" را بردارید. تأیید را کلیک کنید و نحوه آدرس دهی عناوین ستون تغییر خواهد کرد.